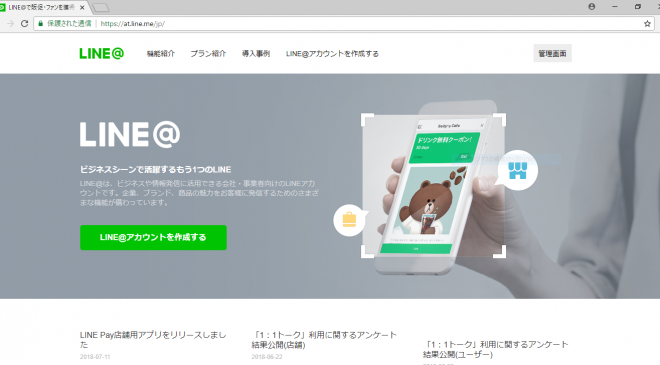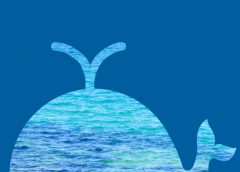次回以降で実際にDynamoDBにデータを登録する処理を実装する予定なので、そちらの記事も併せてご参考いただければと思います。
目次
リアルタイムフィードバックシステム 構成の概要
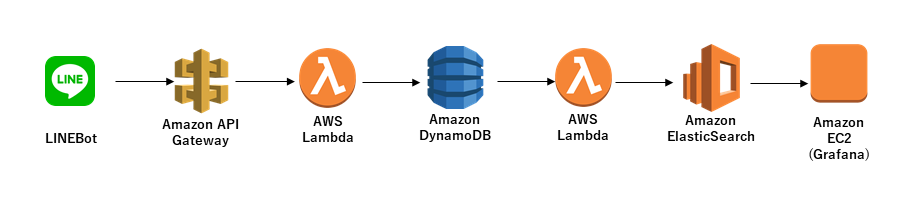
LINE Botの導入
LINE@アカウントの作成
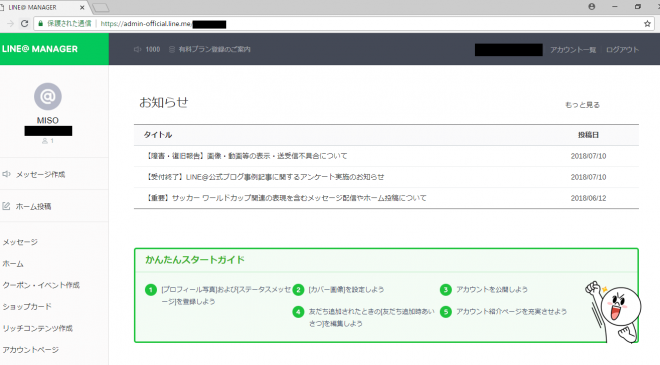
Messaging APIの利用設定
左側のメニューから「アカウント設定」→「Messaging API設定」の順で選択し、「プロバイダー」を選択して「APIを利用する」ボタンをクリックします。
次に、ユーザへの応答メッセージの設定をします。
Messaging APIを利用開始すると、「Messaging API設定」画面が下記の画像のように変わります。
※単純にメッセージを返したい場合は変更せずに、左側のメニューの「メッセージ」から設定してください。
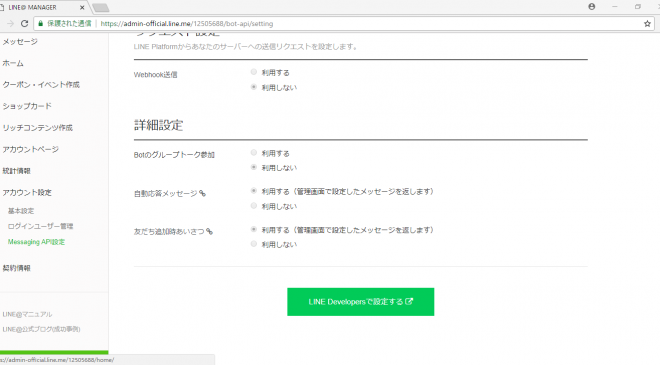 次に、LambdaからLINE Botへアクセスするためのトークンを発行しておきます。
次に、LambdaからLINE Botへアクセスするためのトークンを発行しておきます。
「Messaging API設定」画面の「LINE Developersで設定する」ボタンをクリックし、別ウィンドウで開いた画面の下部にある、アクセストークン(ロングターム)の「再発行」ボタンをクリックします。
これは後で使うのでコピーしておきます。これを他人に知られてしまうと、LINE Botへアクセスされてしまうので扱いには要注意です。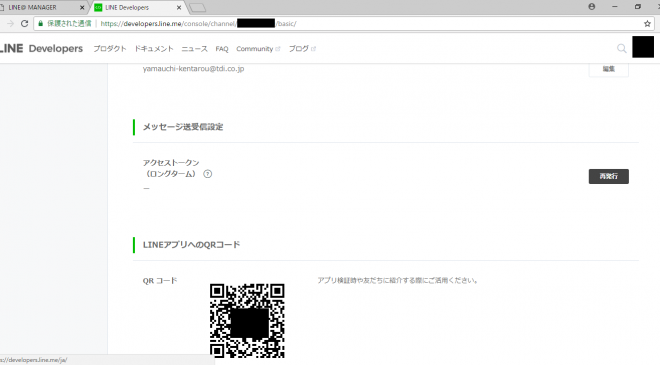
Lambdaの設定
Lambdaの作成
AWSコンソールの「Lambda」サービスから「関数の作成」ボタンをクリックします。
「関数の作成」画面で、関数名とランタイム、ロールを選択し、「関数の作成」ボタンをクリックします。
今回はNode.jsで実装していきたいと思います。
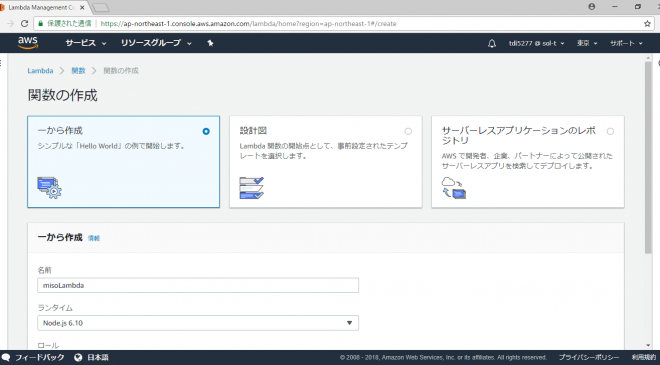
Lambdaの実装
index.jsファイル内のexports.handler関数が最初に呼ばれる関数です。
説明のため、ユーザからのメッセージをそのままオウム返しするコードを書いてみます。
|
1 2 3 4 5 6 7 8 9 10 11 12 13 14 15 16 17 18 19 20 21 22 23 24 25 26 27 28 29 30 31 32 33 34 35 36 37 38 39 40 41 42 43 44 45 46 47 48 49 50 51 52 53 54 55 56 57 58 59 60 61 |
var request = require("request"); // requestモジュール /** * テキストメッセージを返す */ var sendReplyMessage = function(sendData) { // ヘッダー定義 // AuthorizationにはbotそれぞれのChannel Access Tokenを設定(LINE developersで確認できる) var headers = { "Content-Type": "application/json", "Authorization": "Bearer {<ここにコピーしておいたChannel Access Tokenを書く>}", }; // オプション定義 // 返事をするだけならbodyにSendDataを設定するだけで、他はいじらなくてOK var options = { url: "https://api.line.me/v2/bot/message/reply", // LINEbotの返事をしてくれるAPI headers: headers, // 上で設定したヘッダー json: true, body: sendData }; // ユーザへメッセージの送信 request.post(options, function(error, response, body) { // 送信成功の場合 if (!error && response.statusCode == 200) { console.log("Send reply succeeded.", body); // コンソールに何を送ったか確認出力 // 送信失敗の場合 } else { console.log("response : ", JSON.stringify(response)); // コンソールにエラーメッセージを確認出力 } }); }; /** * LINEbotに何か送られてきたときのハンドラー */ exports.handler = function(req, context) { var body = JSON.parse(req.body); // リクエストのbodyをJSONにする var replyToken = body["events"][0]["replyToken"]; // 返信する時に必要なトークン var userId = body["events"][0]["source"]["userId"]; // ユーザIDを取得 var sendData = null; // 送信データ // Message Event(テキスト)が送られてきたとき if(body["events"][0]["type"] == "message"){ // 送られてきたテキストメッセージを取得 var receivedText = body["events"][0]["message"]["text"]; // 送信データ作成 sendData = { "replyToken": replyToken, // 返信する時に必要なトークン "messages": [{ // 送るメッセージ "type": "text", // 形式(今は「テキスト」) "text": receivedText // 文字 }] }; // 返信メッセージを送信 sendReplyMessage(sendData); } } |
1.replyToken
個別にユーザのIDを取得することもできるのですが、返事するだけならreplyTokenを使ったほうが簡単ですし、LINE Botからの能動的なメッセージ送信は有料プランへの登録が必須になります。
2.リクエストヘッダー内のAuthorization
3.Node.jsのrequestモジュール
入っていないモジュールももちろんあります。
今回は標準で入っていない、requestモジュールというものを使用しています。その場合は、こちらで準備してあげなくてはいけません。
モジュールを準備できたら、以下のような構成でzipファイルを作り、アップロードします。zip形式でなかったり、フォルダー構成が違ったりすると正常にモジュールを読み込んでくれませんので、注意してください。
node_modules配下に使いたいモジュールが入っています。
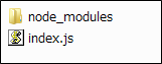
このとき、ソースが書いてあるjsファイルのファイル名は必ず「index.js」でなくてはなりません(デフォルト設定の場合のみ)。「index.js」以外にしてしまうと、Lambdaの設定をいじらない限り、exports.handlerで拾ってくれなくなり、エラーになります。
Webhook URLの設定
API Gatewayの設定
そのためにまず、API Gatewayの設定を行います。
Lambdaの編集画面にある、「▼Designer」から、「API Gateway」をクリックして、トリガーに追加します。
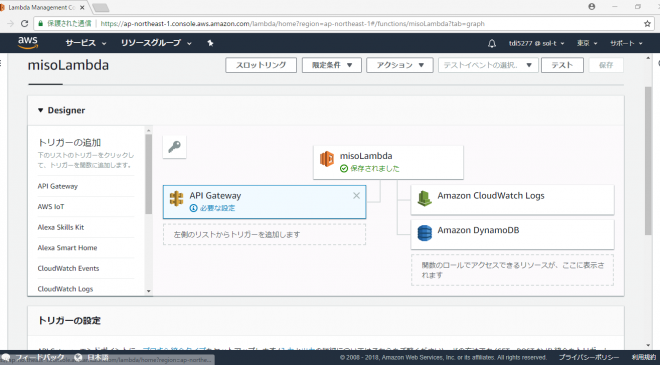 「トリガーの設定」項目が下に出てくるので、下記項目を設定し、「追加」ボタンをクリックします。
「トリガーの設定」項目が下に出てくるので、下記項目を設定し、「追加」ボタンをクリックします。その後、API Gatewayの詳細から「URLの呼び出し」項目のURLをコピーします。
[API]:新規APIの作成
[セキュリティ]:要件に合わせて(今回は単純な動作確認をしたいだけなので、「オープン」にしています)
[API名]:任意
[デプロイされるステージ]:prod
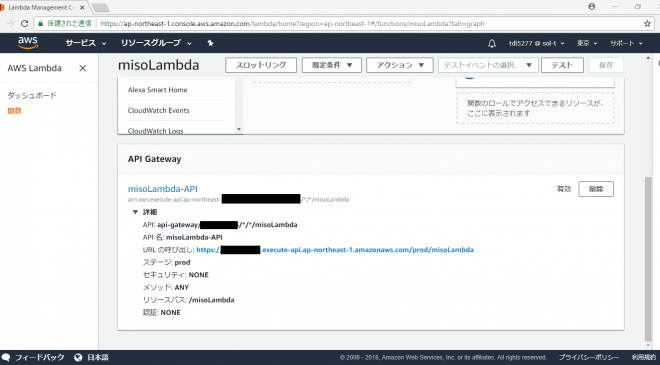
Webhook URLの登録
また、デフォルトでは「自動応答メッセージ」と「友だち追加時あいさつ」が「利用する」になっていますが、今回はそこも自分でカスタマイズしたいので、「利用しない」に変更します。
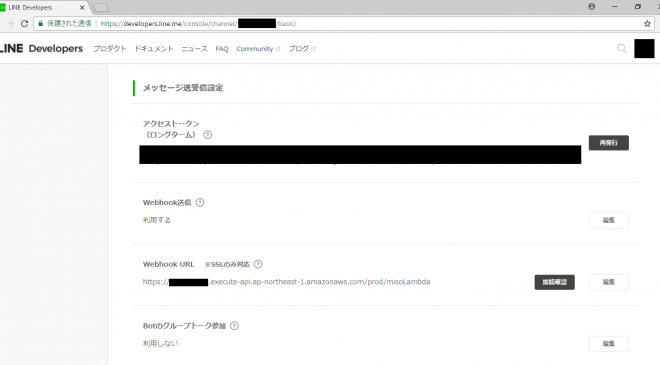
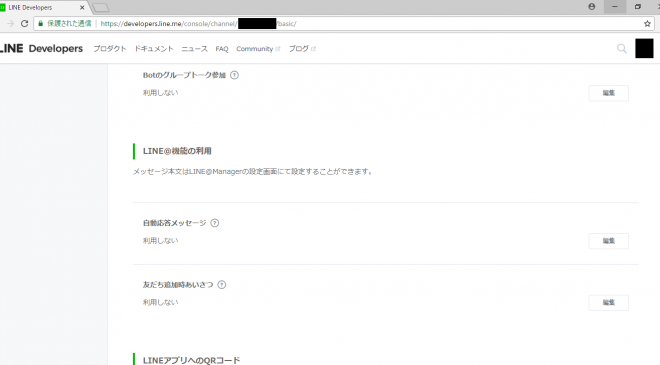
動作確認
LINEからメッセージを送ってみると、こちらから送信したメッセージがオウム返しされてくるのが確認できます。
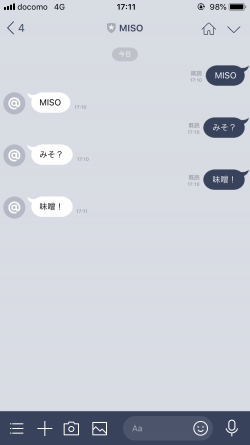
おわりに
AWS Lambdaと組み合わせることによって、サーバレスでより簡単に導入することができたと思います。
次回DynamoDB連携編では、ユーザからのメッセージに応じてDynamoDBに実際に「bravo!」の情報を登録する処理を実装していきます。
乞うご期待!
執筆者プロフィール

- tdi デジタルイノベーション技術部
- 社内の開発プロジェクトの技術支援や、Javaにおける社内標準フレームワークの開発を担当しています。Spring BootとTDDに手を出しつつ、LINE Botとかもいじったりしています。最近はマイクロサービスを勉強しつつ、クラウドアプリケーションを開発できるエンジニアの育成にも力を入れてます!