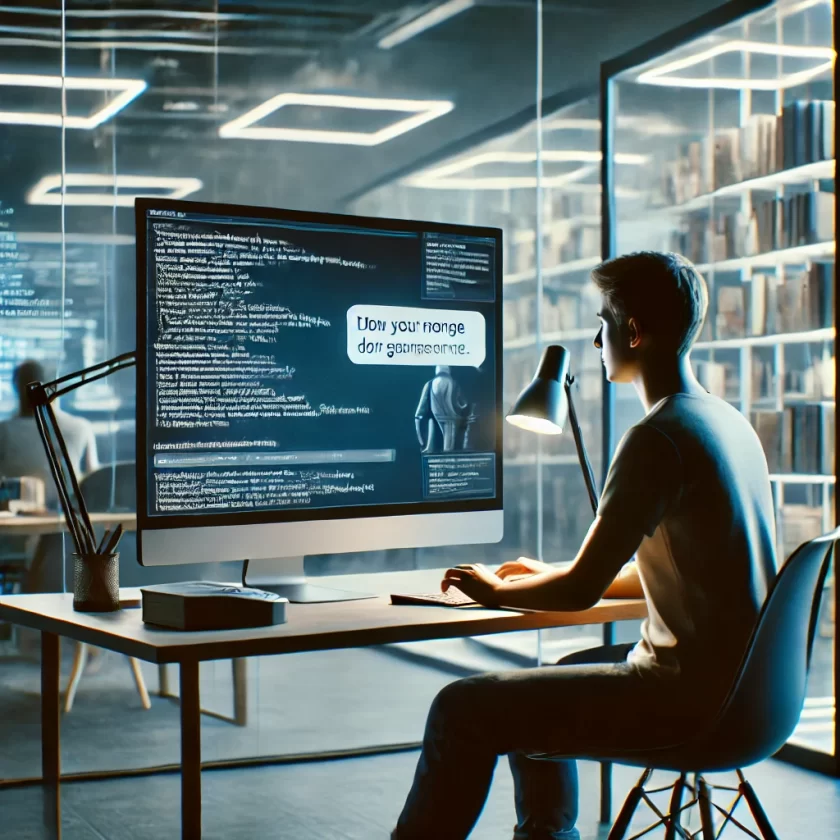目次
はじめに
近年様々な企業で使用され、浸透してきているRPA(Robotic Process Automation)ですが、最近は特にRPAだけではなくRPAと別製品を組み合わせた新たなソリューションも増えてきています。
本記事では例として、RPAの導入時に課題となりやすい「紙媒体を使った業務」の自動化を可能とするための、RPAとAI OCRの連携について紹介させていただきます。
環境
今回紹介させて頂くRPAツール、OCRツール、PC環境は以下の通りです。
◇RPA/OCR
|
ツール |
バージョン |
ベンダー |
|
UiPath Studio(RPAツール) |
2020.10.2 |
UiPath株式会社 |
|
SPA オンプレミス版(AI OCR+文書管理ツール) |
10.5 |
ウイングアーク1st株式会社 |
自動化対象業務
ウェビナーでご紹介したデモ用の業務を改めて紹介させていただきます。
◇業務内容(OCR/RPA適用前)
担当者が申請書を目視で確認しながらシステムに登録していく業務です。
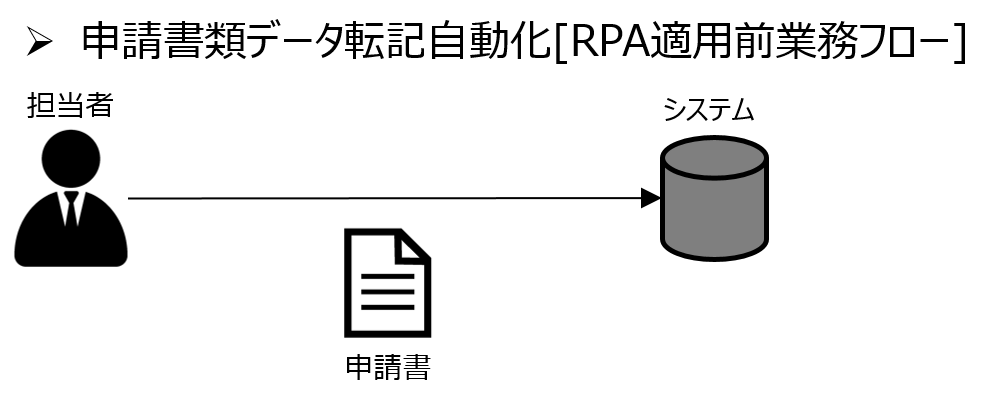
◇業務内容(OCR/RPA適用後)
担当者がスキャンした申請書データを、OCRが読み取ってデジタル化します。確認者がデジタルデータを確認(必要に応じて修正)後、RPAがデジタルデータをダウンロードしてシステムに登録します。

開発準備
UiPathとSPAを接続します。
まず、SPAとの接続を行うためにUiPath公式サイトからSPA連携コネクターをダウンロードします。
※ダウンロードにはUiPath Forumへのアカウント登録が必要です。
◇SPA連携コネクターダウンロードページ
URL:https://marketplace.uipath.com/ja/listings/6bs5w1o88utj85gxt0qaj
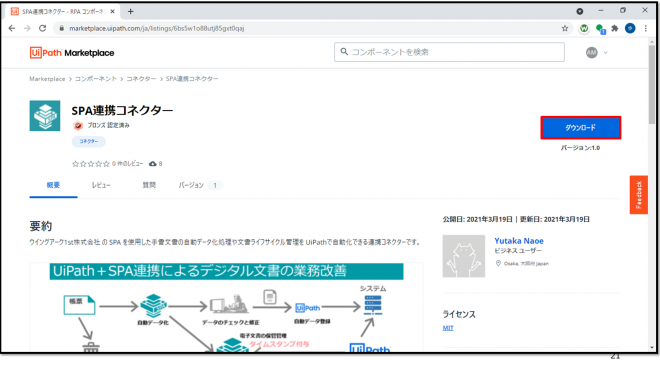
開発開始
◇構成イメージ
今回開発するロボットの構成イメージは以下の通りです。
- SPAログイン後、OCRのデータをCSV形式で取得するxamlの呼び出し
- 1で取得したCSVのデータを読込み
- CSVから読み取ったデータをアプリケーションに登録
- 3で登録を行ったアプリケーションのクローズ
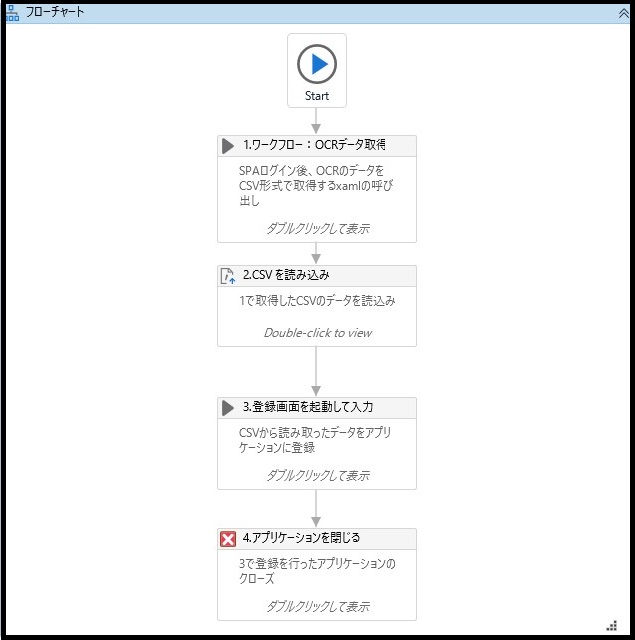
◇開発手順
UiPath Sudioで開発する際の手順は以下の通りです。
1.UiPath Studioを起動します。
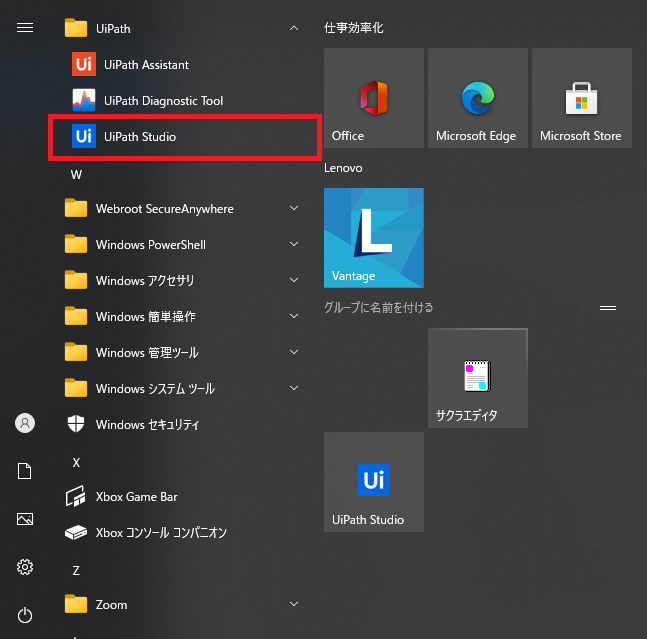
2.新規プロセスを作成します。
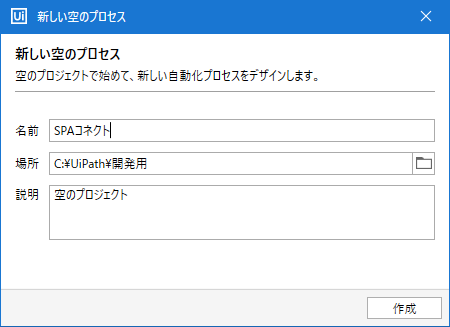
3.2で作成したフォルダ配下に開発準備でダウンロードしたzipファイル内のファイルをペーストします。
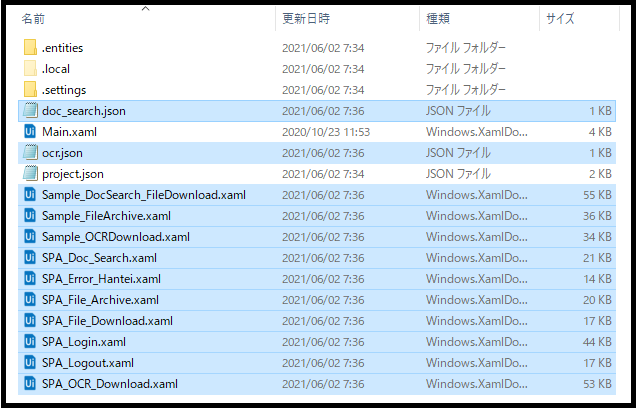
4.UiPath Studio内の「Mainワークフローを開く」を押下します。
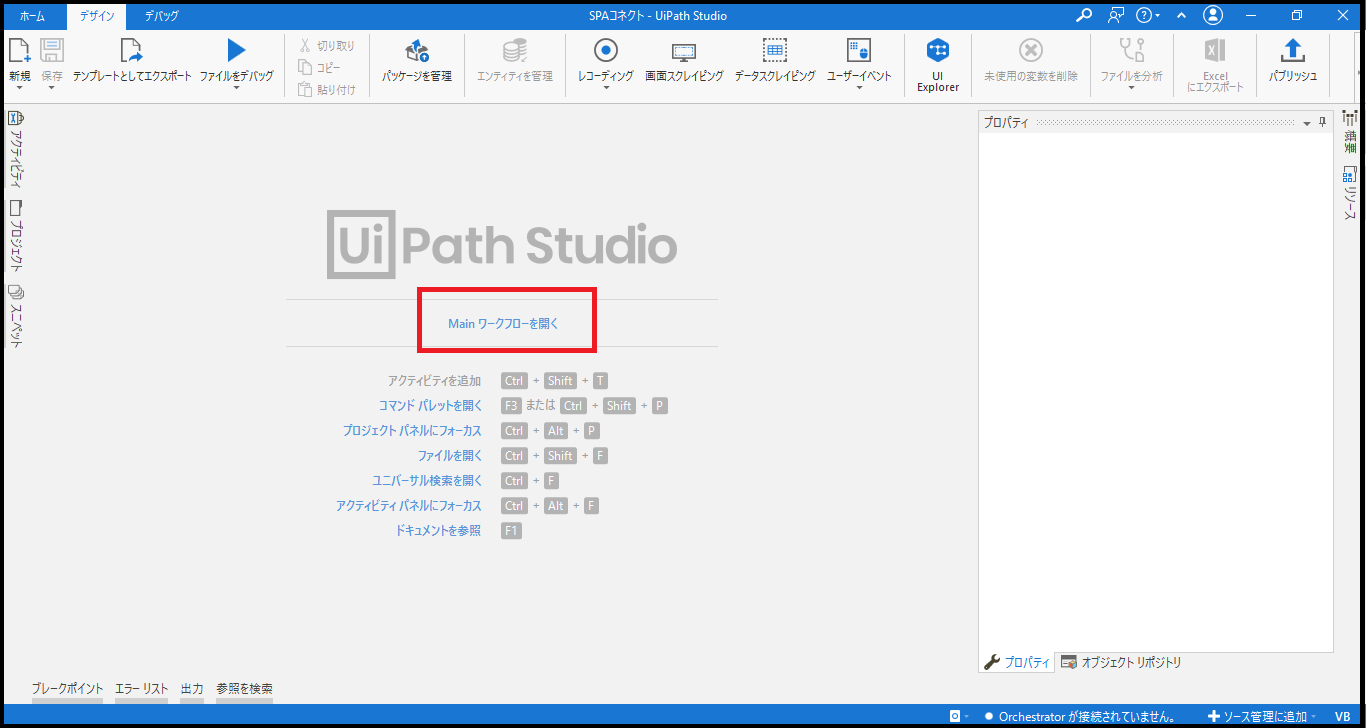
5.これからアクティビティを配置していくための土台として「フローチャート」を配置します。
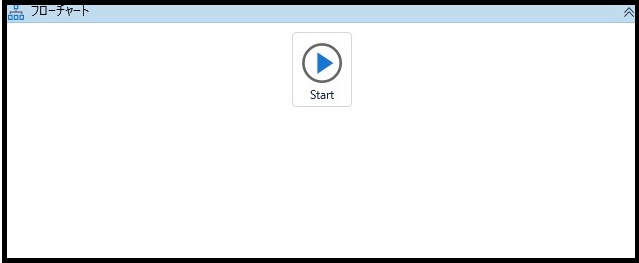
5.SPA接続コンポーネントを使用するため「ワークフロー ファイルを呼び出し」を配置します。
※アクティビティ内の設定は以下の通りです。
「ワークフローファイル名」:「Sample_OCRDownload.xaml」を設定してください。
6.「Sample_OCRDownload.xaml」へ移動するため「ワークフローを開く」を押下します。
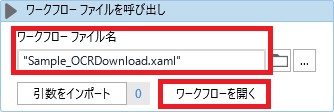
7.以下の表の通りに「Sample_OCRDownload.xaml」内変数に値を設定します。
|
No |
変数名 |
設定項目 |
|
1 |
SPA_URL |
SPAのURL |
|
2 |
SPA_UserID |
SPAのログインID |
|
3 |
SPA_UserPass |
SPAのログインパスワード |
|
4 |
SPA_Domain |
SPAのユーザードメイン |
|
5 |
CSV_File_Path |
OCR読み取り結果をダウンロードするファイルのフルパス |
|
6 |
JSON_File_Path |
OCR読み取り結果ファイルの抽出条件を読み取るファイルのフルパス |
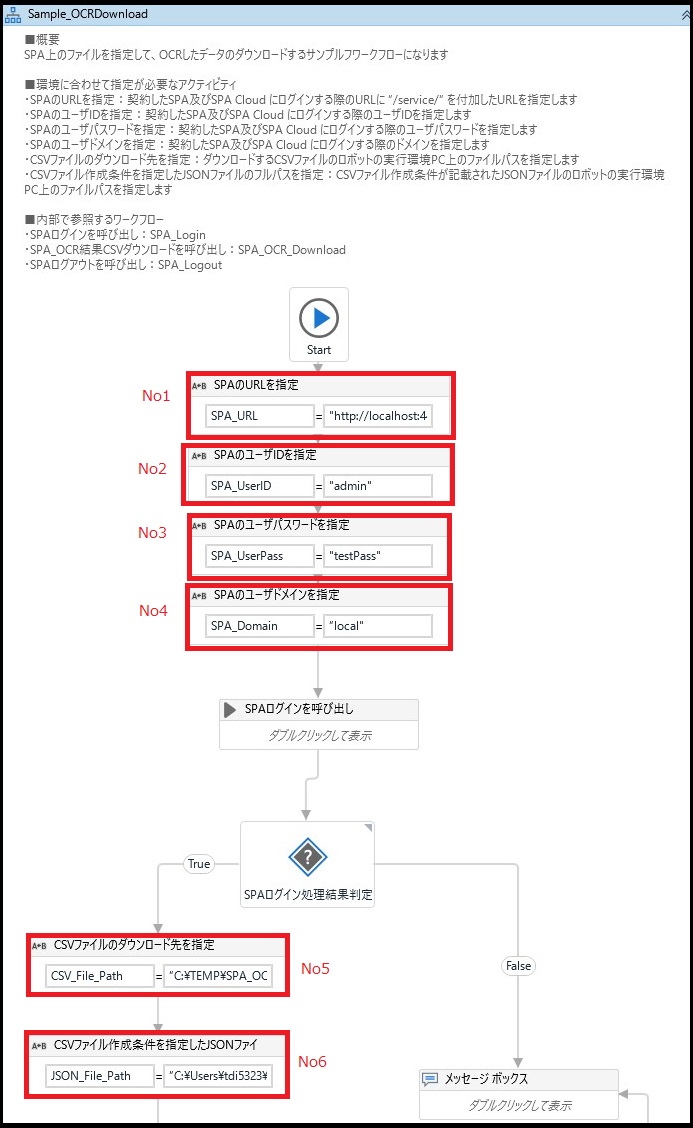
8.「Main.xaml」へ移動し、「CSVを読み込み」を配置します。
※アクティビティ内の設定は以下の通りです。
「読み込み元ファイル」:8のNo5で設定した「CSV_File_Path」を設定してください。
「出力先」:データテーブル変数を作成してください。
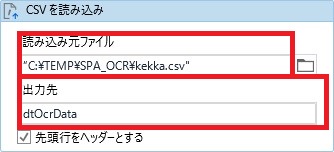
9.転記対象のアプリケーションを指定するために「アプリケーションを開く」を配置します。
10.9で配置したアクティビティ内では8で読み込んだcsvファイル内容を転記する動作を作成します。
※9、10はアプリケーションごとに設定内容が異なるため今回は設定内容等を省略します。
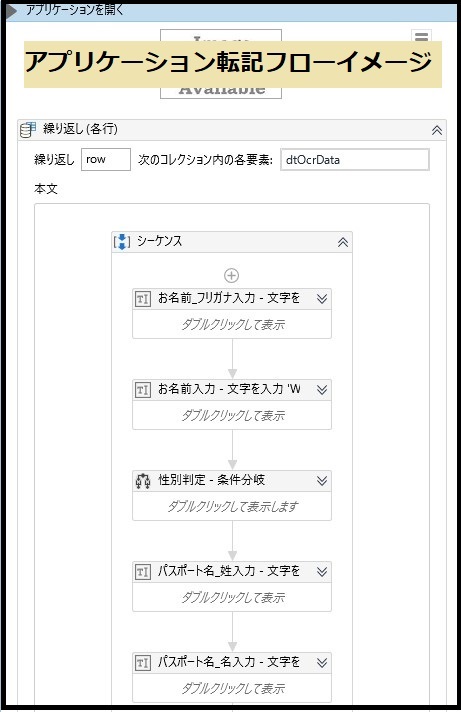
デモ動画紹介
開発手順通りに作った場合のロボットの動作確認を行います。
この動画内では3件分の申請書ファイルを処理しています。
流れとしては以下の通りです。
※手動箇所は青、ロボット実行箇所は赤
- PDFファイルをSPAへアップロード
- SPA上でOCR結果を確認
- UiPath起動
- SPAからOCR結果をダウンロード
- 登録対象アプリケーションを開く
- 4でダウンロードした内容をアプリケーションに転記する
おわりに
デモ動画で見ていただいた通り、業務のRPA化を行うことで手動よりもRPAの方が処理時間が短く、正確に転記作業を行えることが確認できたと思います。
本記事をきっかけに皆様がRPAへの興味を持っていただけますと幸いです。
なお、tdiはUiPath株式会社とリセラー契約を締結し、UiPath製品および導入支援サービスの提供を行っています。UiPathの導入をお考えの際は、こちらからお問い合わせください。
また、弊社はWingarcとパートナー契約も締結しております。
執筆者プロフィール

- コーポレート本部 RPA推進室
- 入社後、RPA開発を経験し、現在はRPA導入支援の業務を担当しております。現在はUiPath製品以外にも数多くあるRPA製品も取り扱える様勉強しております。
この執筆者の最新記事
 RPA2022年7月6日UiPathと構成管理ツールの連携
RPA2022年7月6日UiPathと構成管理ツールの連携 RPA2022年5月16日RPAとAI OCRの連携による紙媒体を扱う業務の自動化
RPA2022年5月16日RPAとAI OCRの連携による紙媒体を扱う業務の自動化