はじめに
RPAは近年多くの企業に浸透し、活用されている手段の一つです。RPAツールの一つ『UiPath』を利用して開発をする中で以下の課題がありました。
課題
①.誤ってロジックを修正した場合、元のロジックに戻すのに時間を要した。
②.①の対応として自前でバックアップを行い履歴管理したり、修正点を別ファイルに記載して管理を行っていたため、実際の開発作業以外にも手間と時間を要した。
UiPath Studioの機能で構成管理ツールとの連携が容易になっていたため、その機能を利用してみました。
本記事ではその活用例をご紹介します。
環境
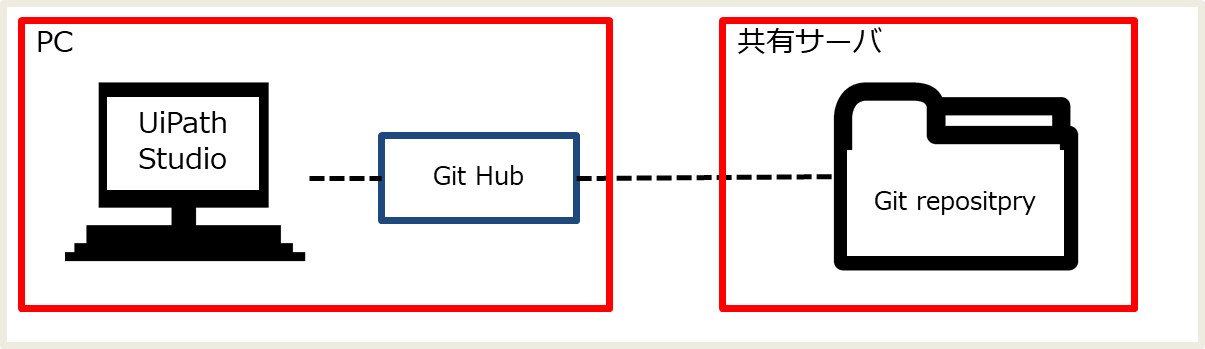
|
ツール |
バージョン |
ベンダー |
|
UiPath Studio(RPAツール) |
2020.10.11 |
UiPath株式会社 |
|
GitHub Desktop |
2.9.11 |
GitHub, Inc. |
事前準備
UiPath Studioと連携させる構成管理ツールは「Git」です。
本項目は「GitHub Desktop」を利用してリポジトリを作成し、UiPath Studioのプロジェクトをリポジトリ上に追加する手順を記載しています。
1.GitHubアカウント作成
まず、「https://github.com」でGitHubを利用するためにアカウントを作成します。
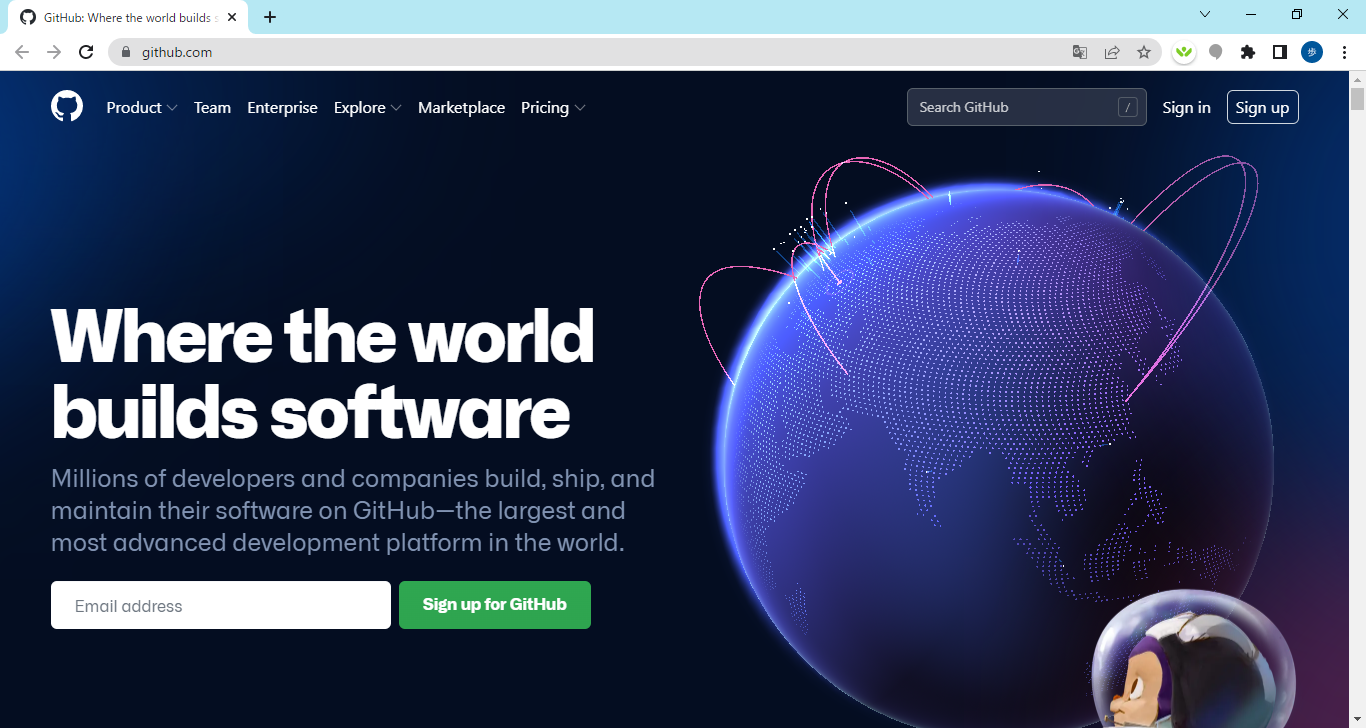
2.GitHub Desktopのダウンロード/インストール
アカウント登録が完了したら、「https://desktop.github.com」でGitHub Desktopをダウンロードしましょう。
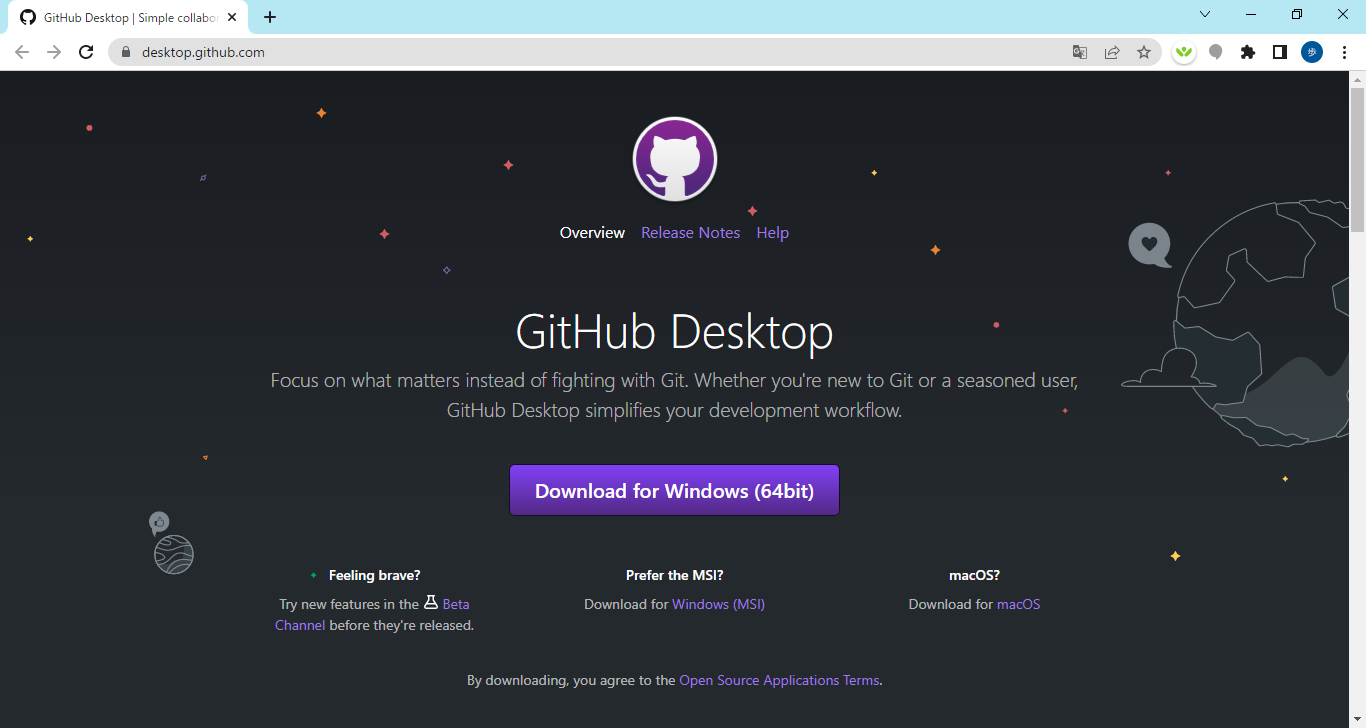
3.GitHub Desktopを利用してリポジトリを作成
インストールしたGithub Desktopを用いてリポジトリを作成します。
①.GitHub Desktopを開き、画面左上の「File」を押下します。
②.「New repository…」を押下します。
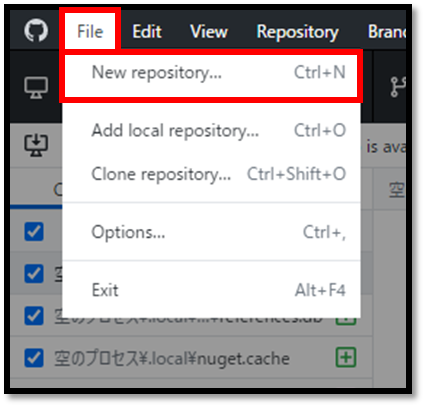
③.「Name」に作成するリポジトリ名を入力し、「Local path」にパスを入力します。
④.入力内容に問題がなければ「Create repository」を押下します。
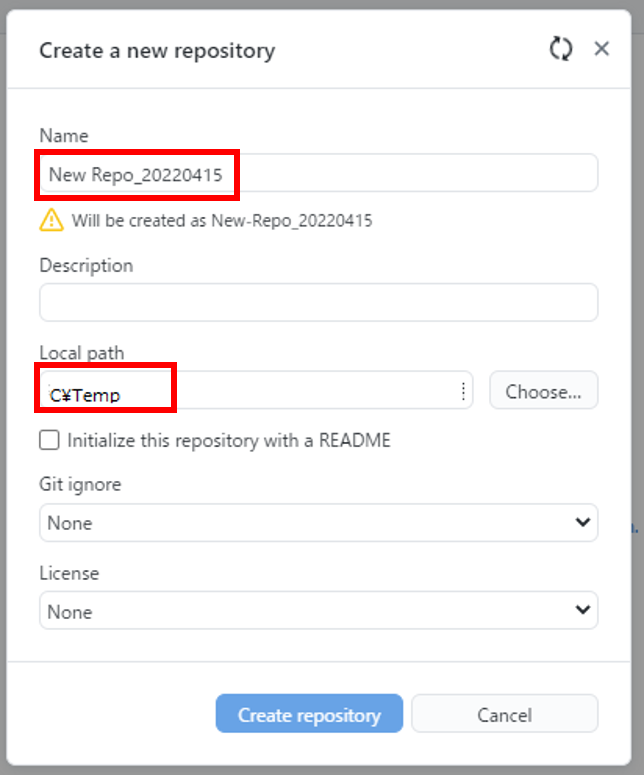
⑤.指定したパスにフォルダが作成されていることが確認できればリポジトリ作成は完了です。
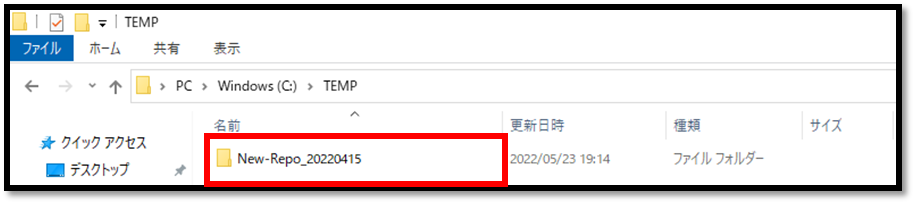
4.UiPath Studioで作成済みのプロジェクトをGitリポジトリに追加
①.UiPath Studioで追加したいプロジェクトを開きます。
②.「ホーム」タブを押下します。

③「チーム」を押下後、「Git Init」を押下します。
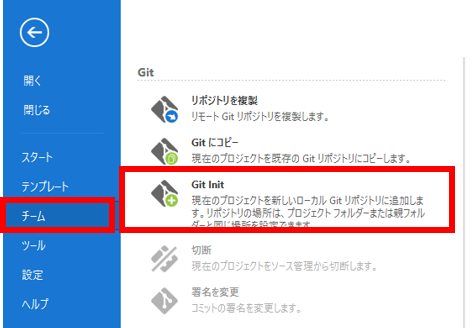
④.「フォルダーの選択」を押下します。
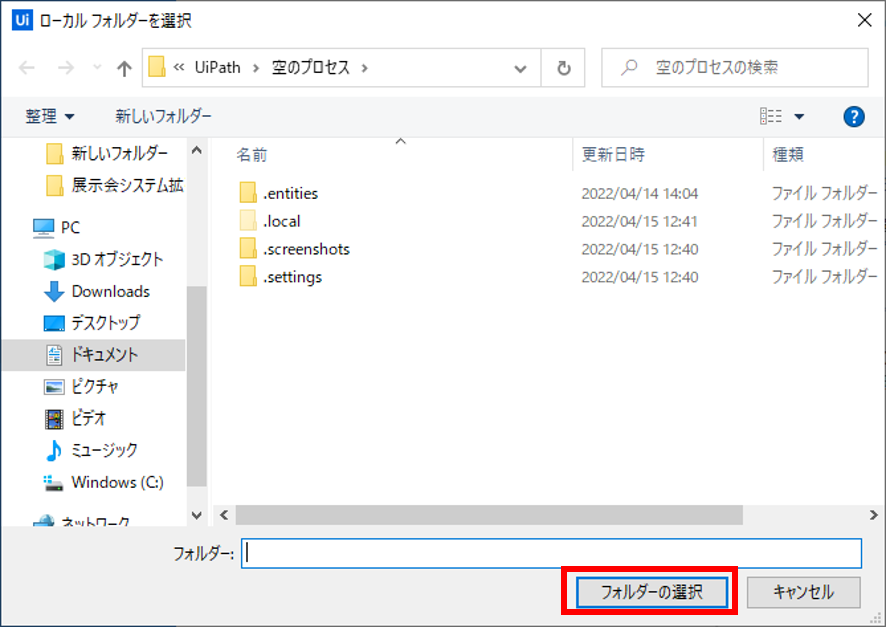
⑤.「コミットメッセージ」内を記入後、「コミットしてプッシュする」を押下します。
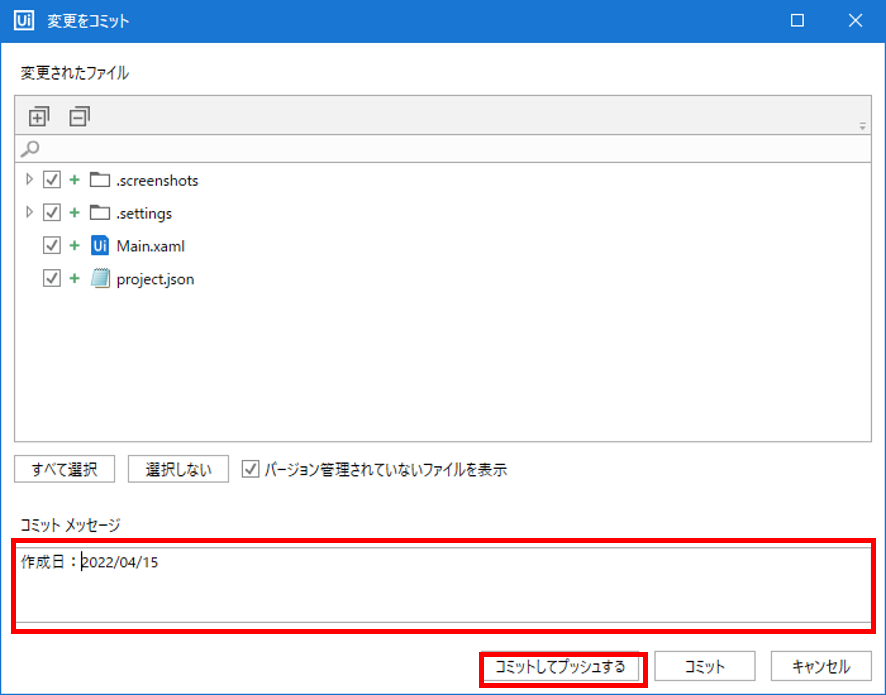
⑥.「名前」、「URL」は事前準備の際に設定したリポジトリのフォルダ名とパスを設定し、「追加」を押下します。追加が完了すると「リモートリポジトリ」内に追加内容が表示されます。
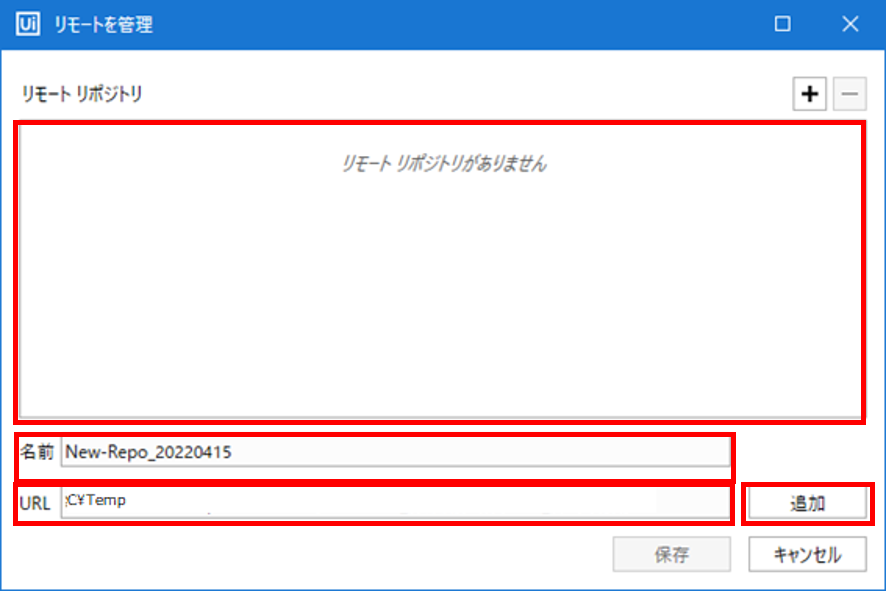
上記①~⑥までが完了するとGitとUiPathが連携された状態になります。
パターン別構成管理ツールの活用例
Gitの使用準備が完了していることを前提に、いくつかの例を用いてツールの機能を使用してみましょう。
使用する想定シナリオは以下の通りです。
◆想定シナリオ
1.Chromeから「https://www.yahoo.co.jp」を開きます。
2.「天気・災害」を押下し、遷移後の画面で「花粉の詳しい情報を確認」を押下します。
3.5秒待機後、スクリーンショットを撮影します。
例)開くブラウザのプロパティをEdgeに修正し、コミットされていたChromeで開いていた時に戻す場合
パターン①:1つ前のコミット状態に戻す手順
1.「プロジェクト」パネルを押下し、「Main.xaml」を左クリックします。
2.変更箇所確認のために「変更を表示…」を押下します。
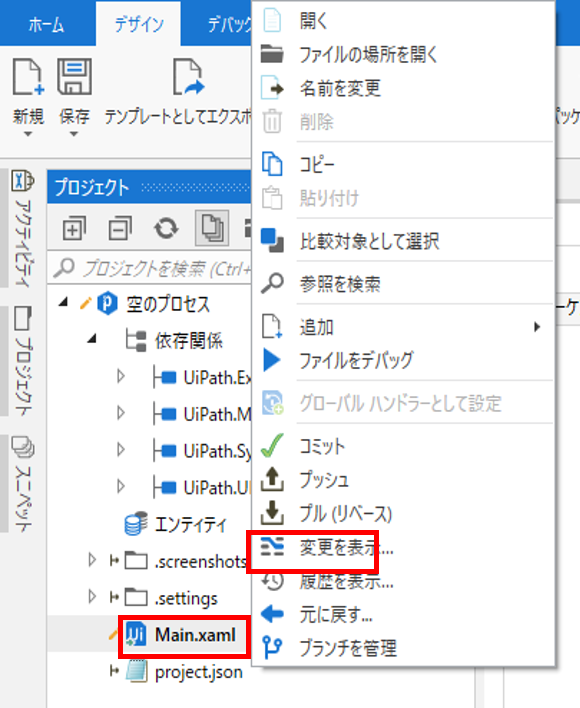
3.「変更されたプロパティ」がChromeからEdgeになっていることを確認し、ウィンドウを閉じます。
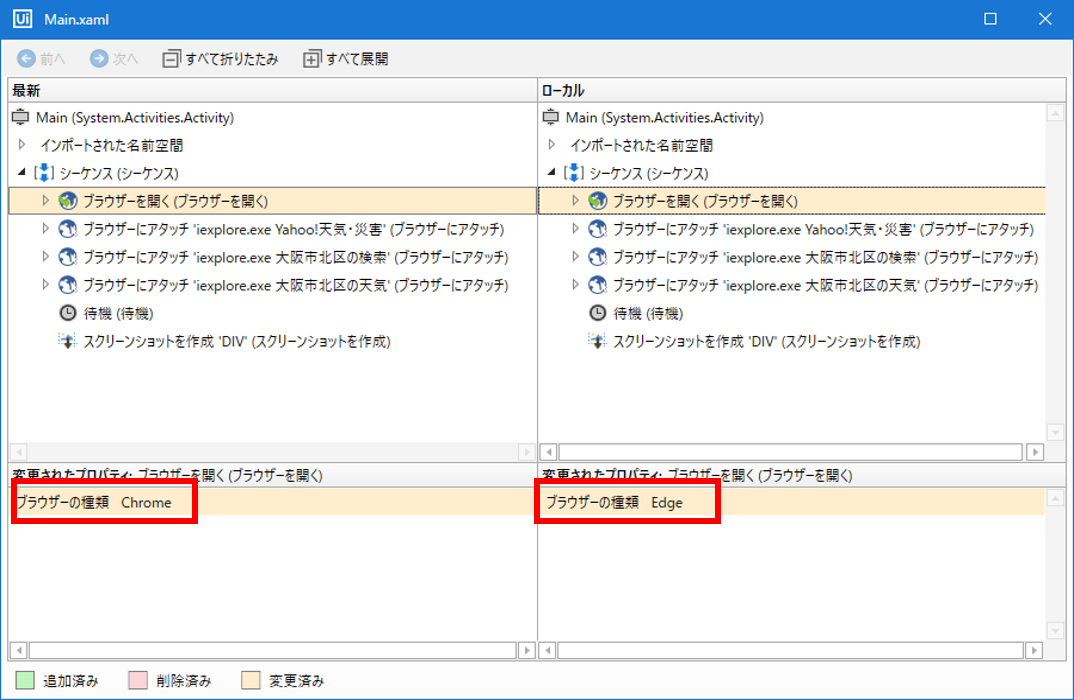
4.最新のコミットされた状態に戻すため、1と同じ手順を行い、「元に戻す」を押下します。
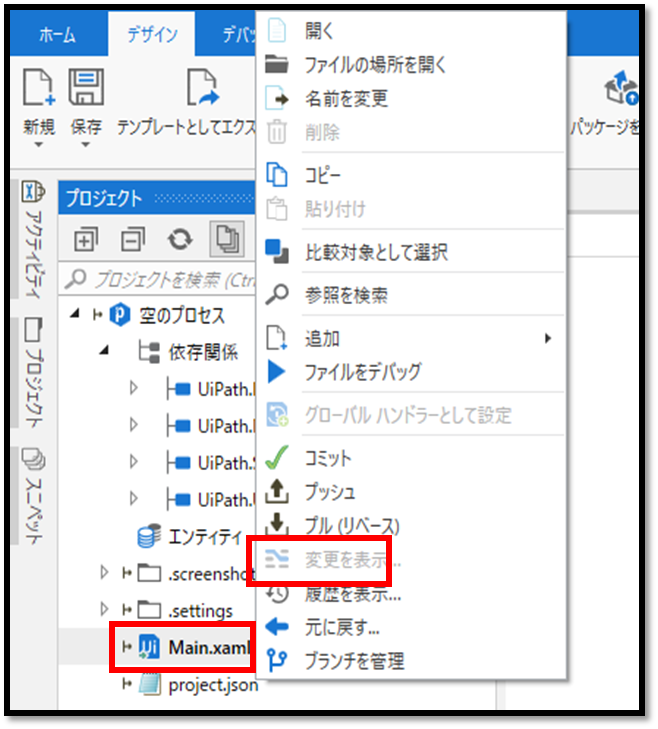
5.「保留中の変更を元に戻す」画面で「元に戻す」を押下します。
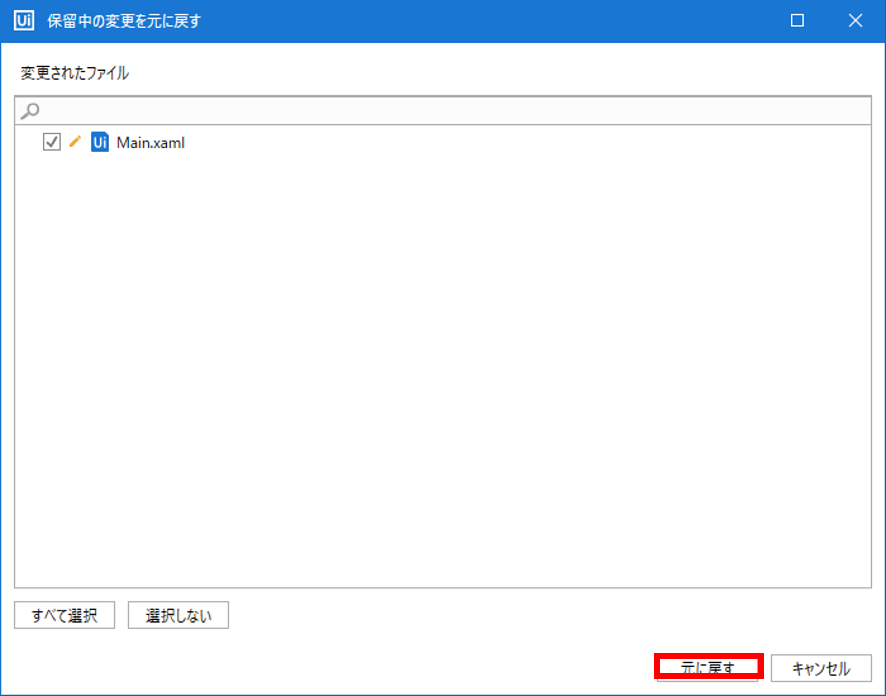
6.「ブラウザーを開く」のプロパティを確認し、「BrowserType.Chrome」となっていれば戻すことに成功しています。
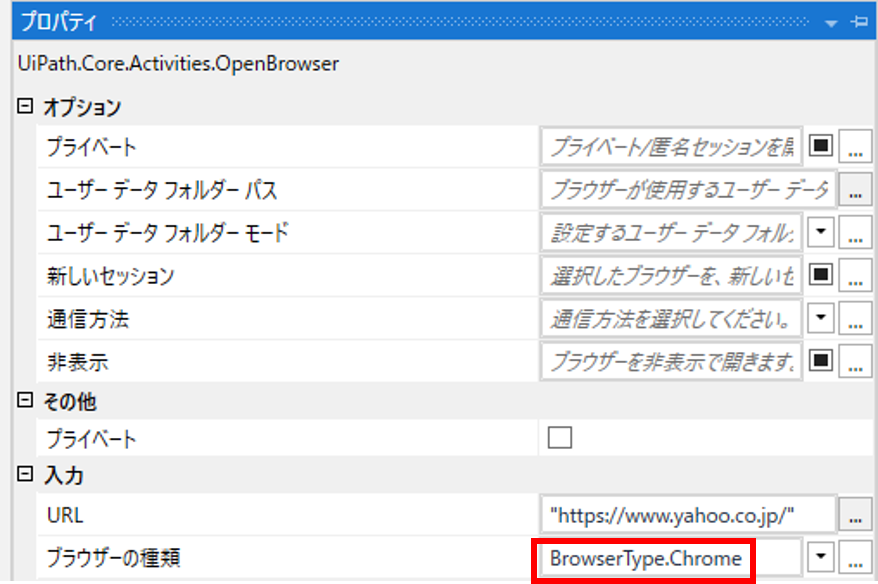
続いて、完成したプロジェクトのエラー報告があり、テスト用アクティビティを追加して確認したが、ロジックには問題がないことが判明したためリリース時のロジックに戻す場合。
コミットされたxamlの検証を行うため、ブランチを作成します。
パターン②:ブランチの作り方
前提として、対象のファイルがコミット済みである必要があります。
1.UiPath Studioで履歴管理を行いたいプロジェクトのxamlファイルを開いた後、「プロジェクト」タブを押下し、「Main.xaml」を左クリックし、「ブランチを管理」を押下します。
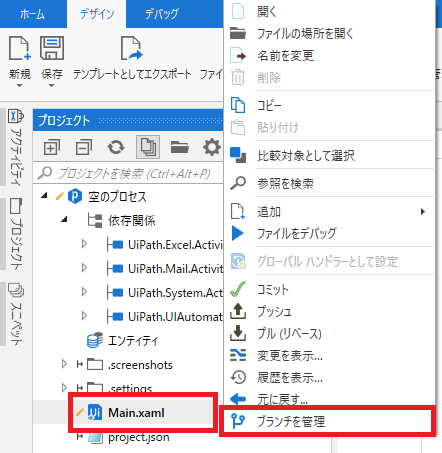
2.+ボタン押下後、ブランチの名前を入力の上「追加」を押下し、最後に「保存」を押下します。
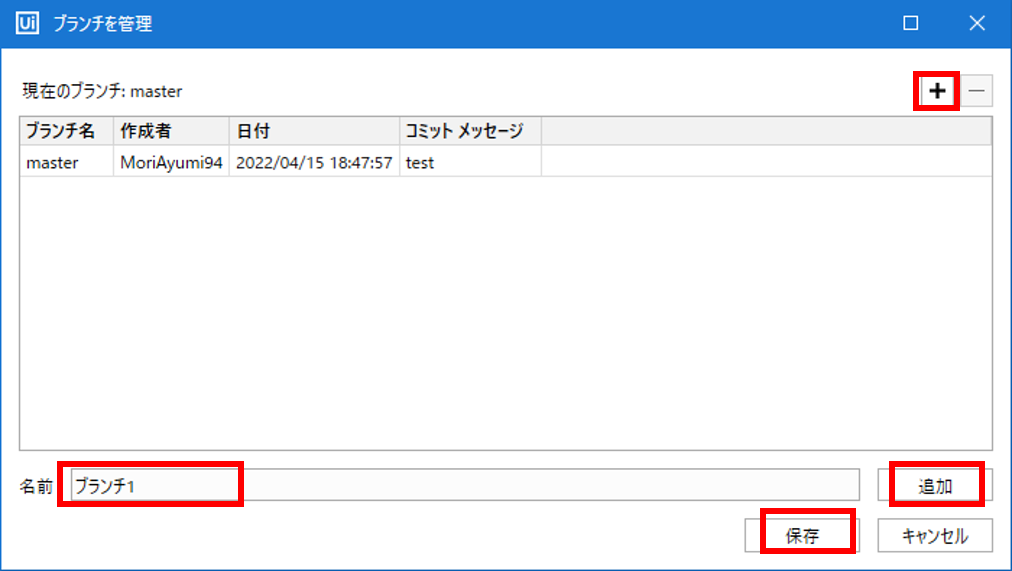
◆指定したブランチに戻す手順
1.「パターン②:ブランチの作り方」の1と同じ手順で「ブランチを管理」を押下します。
2. 戻したいブランチ名を左クリックし、「ブランチをチェックアウト」を押下します。
押下後すぐに画面が切り替わりますので、内容を確認し、問題がなければ作業終了です。
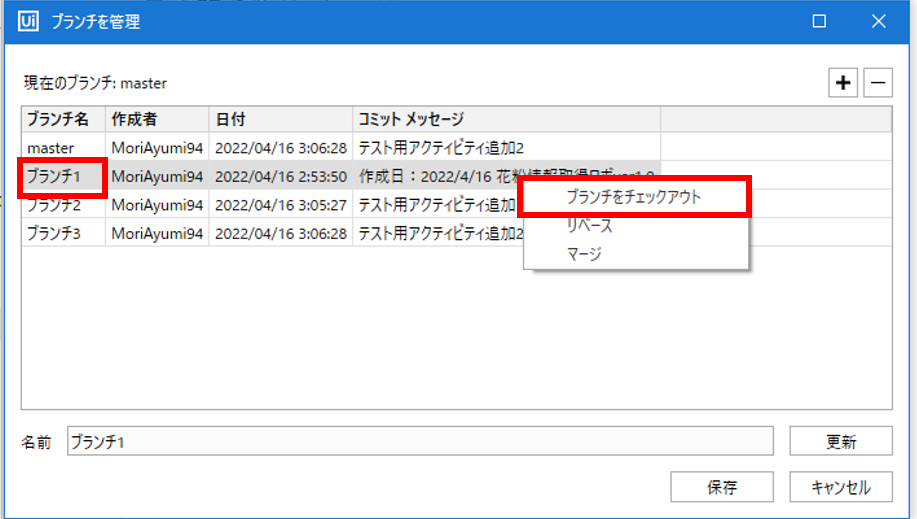
最後に
本記事でピックアップした「パターン①:1つ前のコミット状態に戻す手順」と「パターン②:ブランチの作り方」のやり方を覚えておくと、今後開発を行っていく際に複数バックアップファイルを用意する必要がなく、リカバリー作業にかかる時間や作業ミスの削減が期待できます。
また、今回はGitとの連携を紹介いたしましたが、他にもTFSやSVNとの連携も可能となっておりますので皆様の環境にあったツールと連携させてみてください。
なお、tdiはUiPath株式会社とリセラー契約を締結し、UiPath製品および導入支援サービスの提供を行っています。UiPathの導入をお考えの際は、以下の連絡先へお問い合わせください。
<連絡先>
コーポレート本部 RPA推進室
メールアドレス:uipath_propulsion_team@g.tdi.co.jp
執筆者プロフィール

- コーポレート本部 RPA推進室
- 入社後、RPA開発を経験し、現在はRPA導入支援の業務を担当しております。現在はUiPath製品以外にも数多くあるRPA製品も取り扱える様勉強しております。
この執筆者の最新記事
 RPA2022年7月6日UiPathと構成管理ツールの連携
RPA2022年7月6日UiPathと構成管理ツールの連携 RPA2022年5月16日RPAとAI OCRの連携による紙媒体を扱う業務の自動化
RPA2022年5月16日RPAとAI OCRの連携による紙媒体を扱う業務の自動化




