目次
はじめに
早速ですが、皆さんは「RPA」という言葉をお聞きになったことはありますか?
近年、業務改革の実効性の高いツールとして、注目度が高まるRPA(Robotic Process Automation)。本記事では、はじめてRPAを知る、開発する方を対象に、RPAを使って業務を自動化する方法をご紹介します。
少し専門的な言葉はありますが、ITの開発経験の無い方でもまったく問題ありません。ぜひ実際に開発をしてRPAによる業務自動化を実感してください。ご紹介する開発ツールは無償版を使用しますので、お気軽にトライしてみてください。
そもそもRPAって?
RPAを一言で表すと、「PC上で行われる日常的な業務を自動化する技術」のことです。
RPAの特長は以下の2点です。
- 高速に処理
- 人が通常行う作業をはるかに上回るスピードで処理を実行できます。
- 正確な処理
- 手順ミスや疲労によって生じる作業ミスなどなく間違えずに実行できます。
この特長から、RPAは主に企業のバックオフィスにおける定型業務(≒作業手順が決まっていて、人の判断を伴わない業務)の自動化に使われます。システムへのデータ登録業務や、データ出力をはじめ、Excelの加工・編集等の定型業務をRPAが代行することで、残業時間の削減や他の業務に注力できるといった効果が期待されます。
RPAで交通費検索ロボットを作ろう
みなさんは交通費の経費申請をするときに、路線検索サービスで一度検索して金額を確かめてから、申請処理をしていませんか?わざわざ検索をするのは面倒ですよね。これを何回も繰り返すと本当に手間です。
この作業を想定して、今回は、Excelに入力された出発駅と到着駅の情報をもとに、「Yahoo!路線情報」サイトで交通費を検索し結果をExcelに出力するロボット(本記事では“自動作業を行う装置”という意味で“ロボット”を使用します。)を作ります。
UiPath Platform Community Editionのインストール
まず始めにRPA開発ツールをインストールしましょう。今回は「UiPath」の無償版を利用します。UiPathは、RPAソフトウェアの世界的ベンダーであるUiPath株式会社が手掛けるRPA製品です。日本を含め全世界で数千社の導入実績を誇っています。
UiPathの無償版ツールインストールサイトを開き、ご自身の姓・名・メールアドレスを記載の上、「COMMUNITYエディションのダウンロード」をクリックします。なお、本ライセンスをご利用になれる前に必ず、「利用規約」と「プライバシーポリシー」をご確認ください。
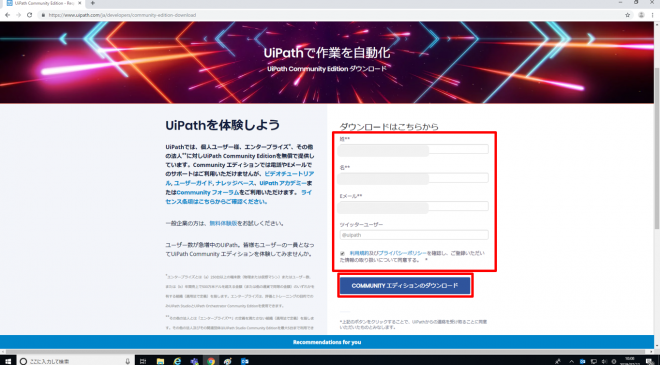
登録したメールアドレス宛にメールが送られてきますので、「Download the UiPath Platform Community Edition」をクリックして、インストーラーをダウンロードします。
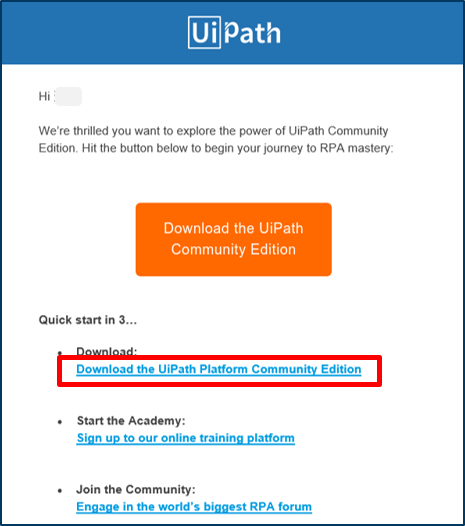
インストーラーを起動すると、UiPath Studioが起動されます。UiPath Studioは、自動化したい業務プロセスを記述するツールです。
ダイアログに、「登録したメールアドレス」を記載の上、「アクティベーション」をクリックします。「デバイスID」はデフォルトで入力されている為、入力不要です。
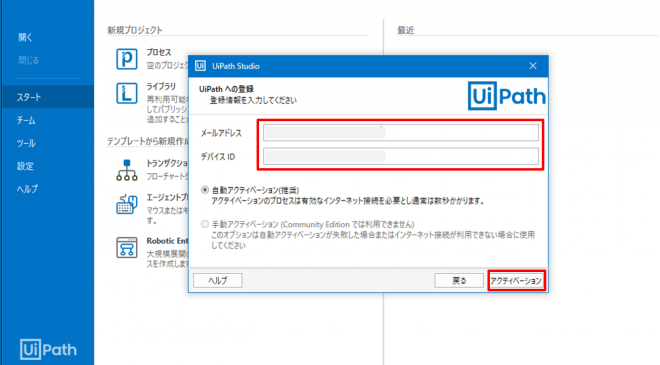
以上でRPA開発ツールのインストールは完了です。
交通費検索ロボットの開発方法
それでは、実際にUiPath Studioを使って開発を行っていきましょう。
Excelから出発駅・到着駅のデータを読み取る処理を作る
まず、事前にExcelで、A2セルに出発駅、B2セルに到着駅を入力、C2セルに検索結果を出力する為のフォーマットを作成します。尚、ファイル名は「交通費検索.xlsx」とし、任意の場所に保存してください。
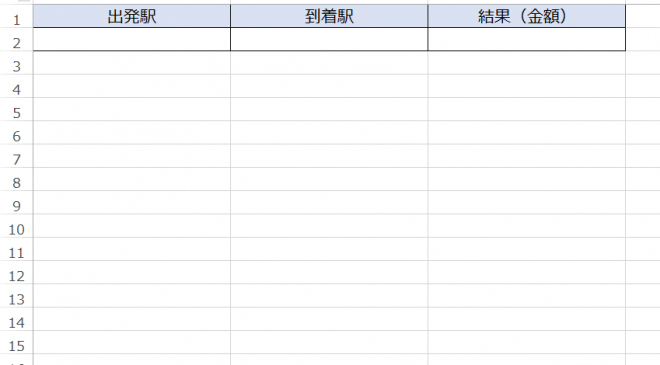
続いて、UiPath Studioを起動し「プロセス」をクリックします。
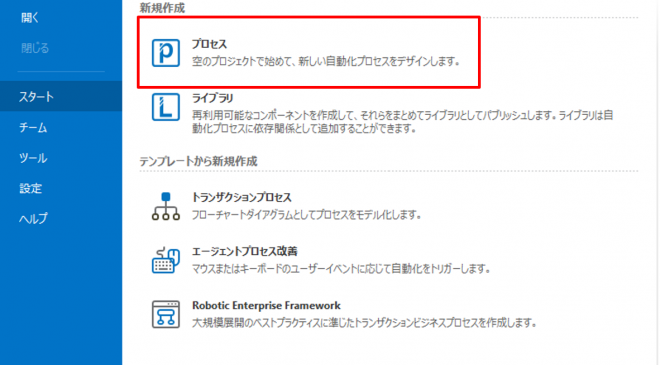
名前にロボットの名称を入力し、「作成」ボタンをクリックします。
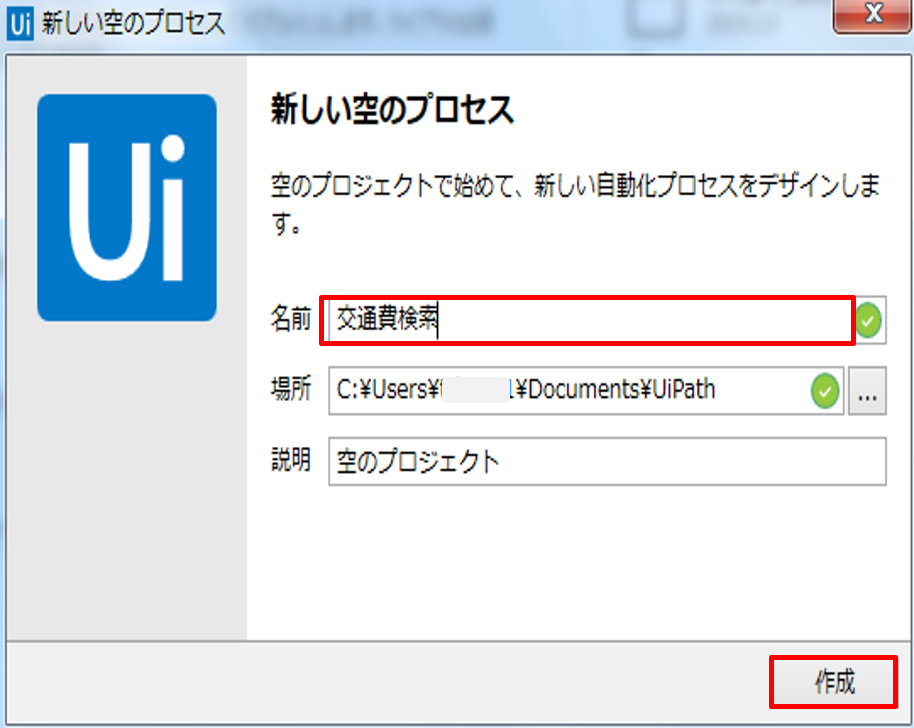
処理を作る一番最初に「フローチャート」の枠を作成します。UiPath Studioの画面左の「アクティビティパネル」より「フローチャート」と検索します。
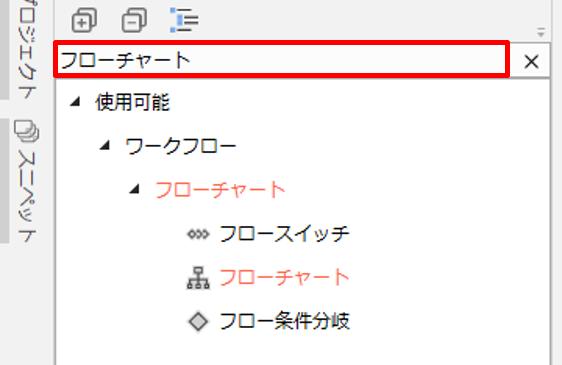
検索結果に表示されている「フローチャート」を画面中央のパネルにドラックアンドドロップします。
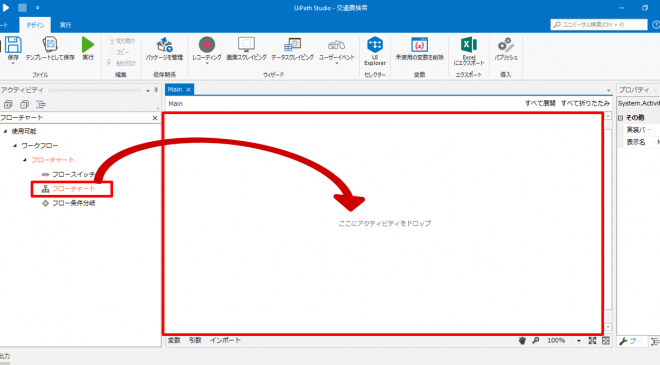
UiPath Studioの画面左の「アクティビティパネル」より「Excelアプリケーションスコープ」と検索します。
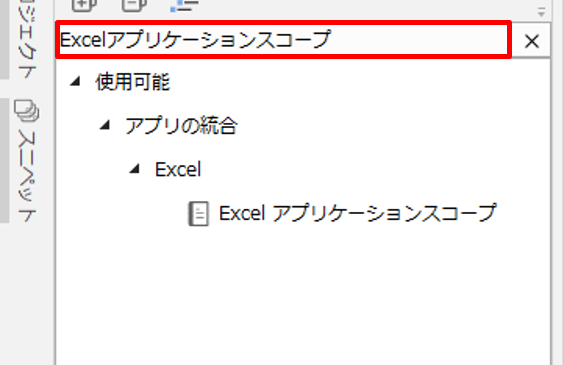
検索結果に表示されている「Excelアプリケーションスコープ」を、先ほど作成した「フローチャート」の中にドラックアンドドロップします。
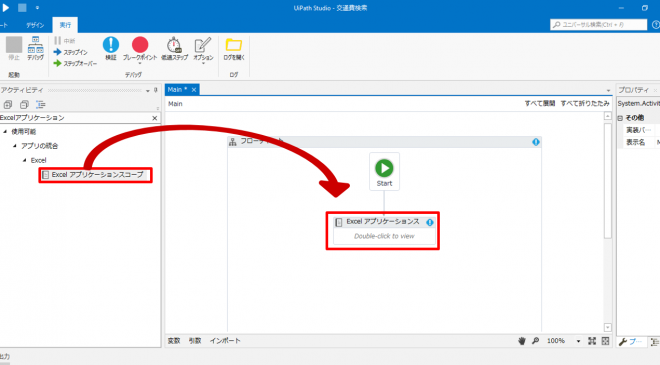
続いて、「Excelアプリケーションスコープ」をダブルクリックして中身を開きます。
読み込み対象ファイルの絶対パスを記載します。(「…」をクリックすると、フォルダ選択可能です。)
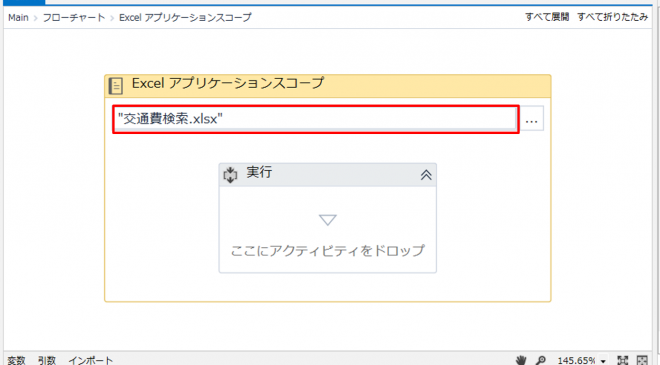
「アクティビティパネル」より「セルを読み込み」と検索します。検索結果を今までと同様にドラックアンドドロップします。
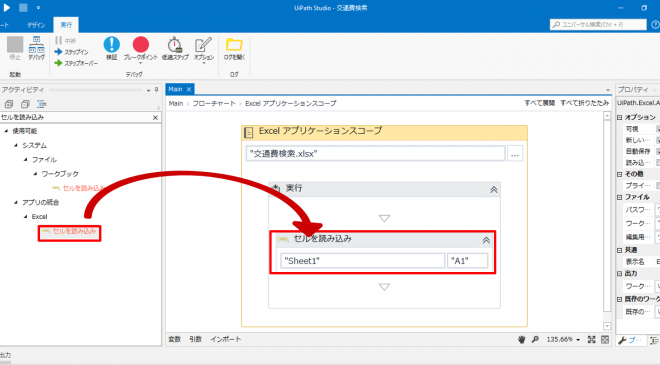
冒頭で準備した「交通費検索.xlsx」のA2セルの出発駅を読み取るようにしましょう。
シート名は「Sheet1」、セルは「A2」になるので以下の通り入力します。(文字列なので、ダブルクォーテーションを忘れずに!)
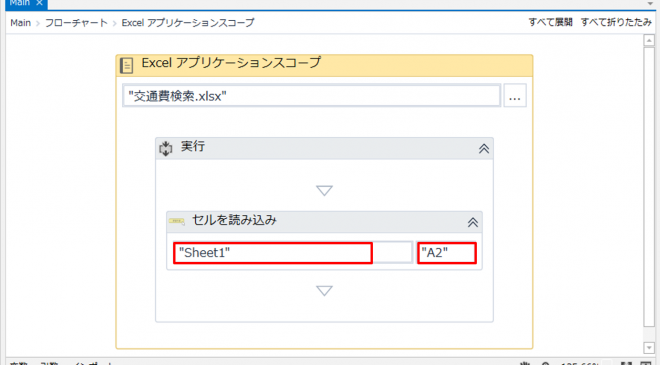
「セルを読み込み」をクリックして、右側に表示されるプロパティの下部の「結果」に読み取り結果を格納する変数を定義します。
ショートカットキーで「Ctrl + K」を押し、変数名を入力します。今回は変数名を”StartSt”とします。
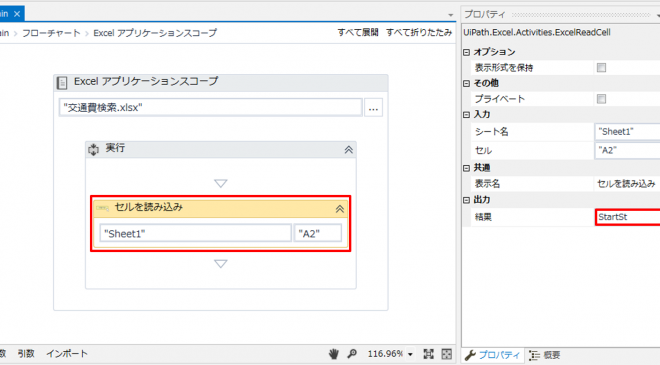
次に、今宣言した変数の公開範囲を変更します。
画面下部の「変数」をクリックして、先ほど宣言した変数のスコープを「フローチャート」に変更します。
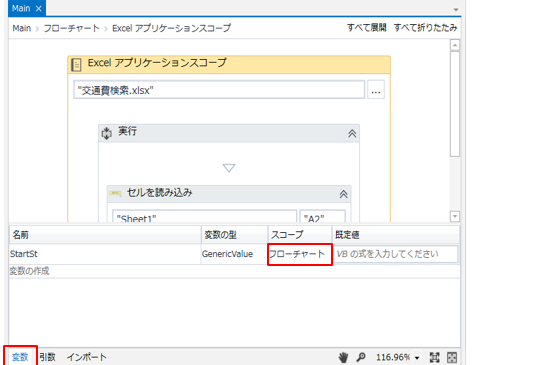
続いて、B2セルの到着駅を読み取るようにしましょう。(出発駅と同様のやり方です!)変数名は”EndSt”とします。
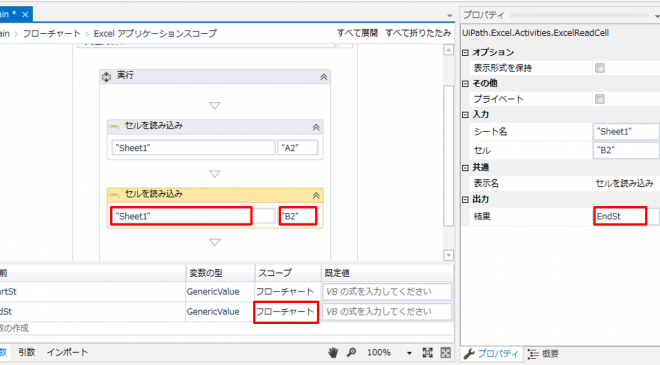
これで読み取り処理は完了です。
交通費を検索する処理を作る
続いて実際に交通費を検索する処理を作っていきましょう。
「Yahoo!路線情報」サイトをブラウザで起動したら、UiPath Studioを起動して「レコーディング」>「ウェブ」の順にクリックをします。本機能を使用して作業手順を記録していきます。
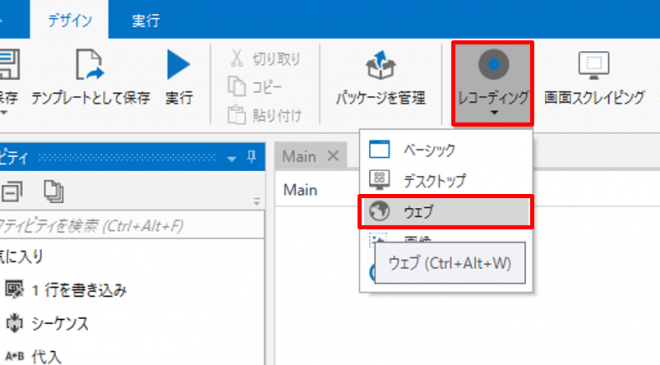
今開いているサイトを立ち上げる処理をロボットに覚えさせましょう。UiPath Studioの「ウェブレコーディング」というダイアログが起動したら、「ブラウザを開く」をクリックします。
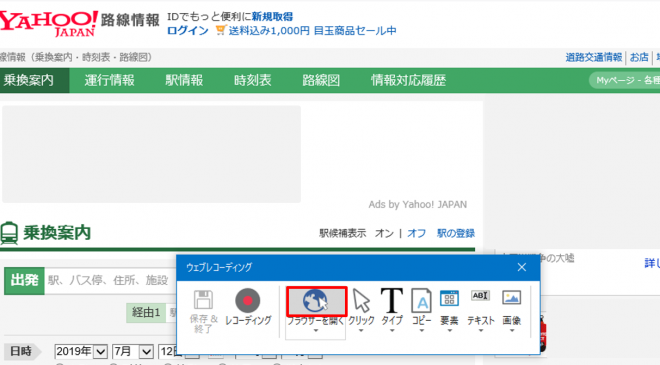
範囲選択が求められますので、「Yahoo!路線情報」画面全体を指定してクリックします。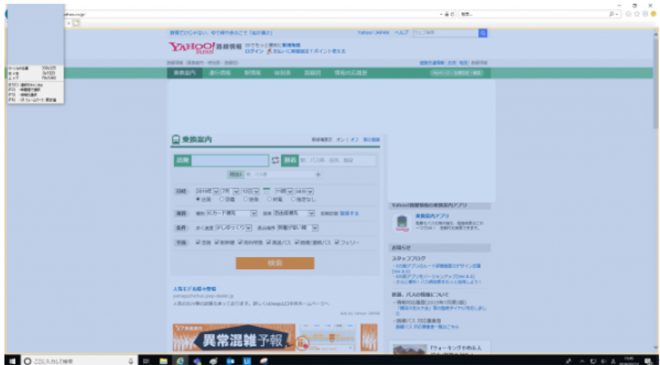
吹き出しで「Yahoo!路線情報」のURLが表示されていますね。UiPath Studioがサイトを認識していることが分かります。こちらは「OK」ボタンをクリックしてください。
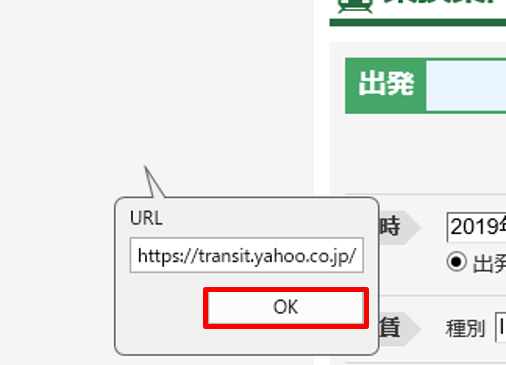
次に「出発駅」を入力する作業をロボットに覚えさせます。UiPath Studioの「タイプ」をクリックします。
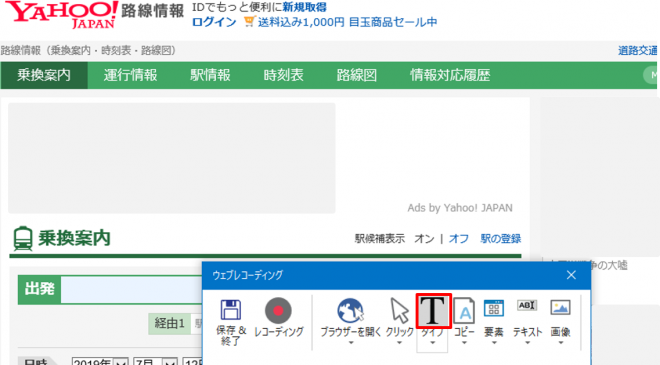
「Yahoo!路線情報」の出発駅入力欄を指定しクリックします。その後に、入力する値を入れる吹き出しが表示されます。
お好きな駅名を入力してEnterキーを押します。例では“東京”と入力しました。(後ほどExcelで読み取った値に変更します。)
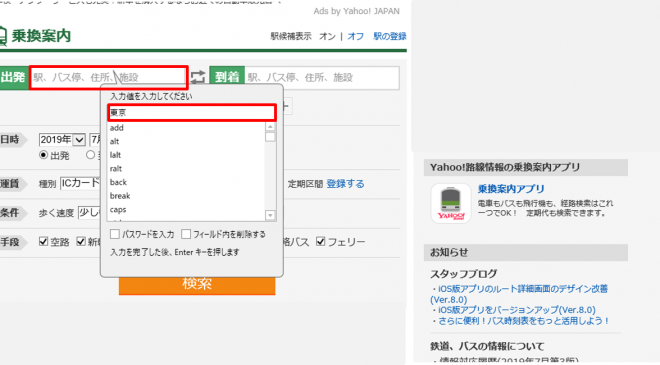
到着駅についても同様の作業を行います。再度UiPath Studioの「タイプ」をクリックし、「Yahoo!路線情報」の到着駅欄にお好きな駅を入力してEnterキーを押してください。例では“新大阪”と入力しました。(後ほどExcelで読み取った値に変更します。)
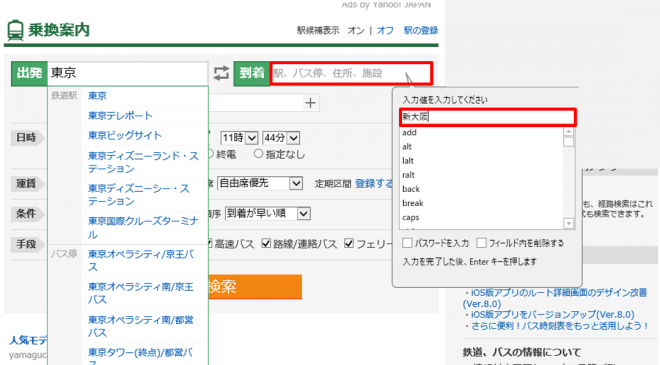
入力が完了したので、次に「検索」ボタンを押す処理をロボットに覚えさせようと思います。UiPath Studioの「クリック」をクリックしてください。
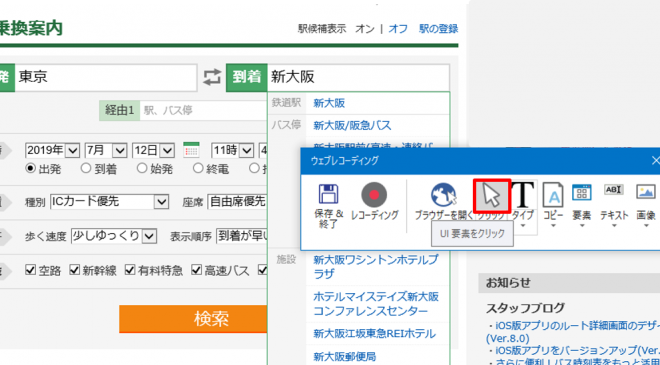
「Yahoo!路線情報」の「検索」ボタンを範囲指定してクリックします。
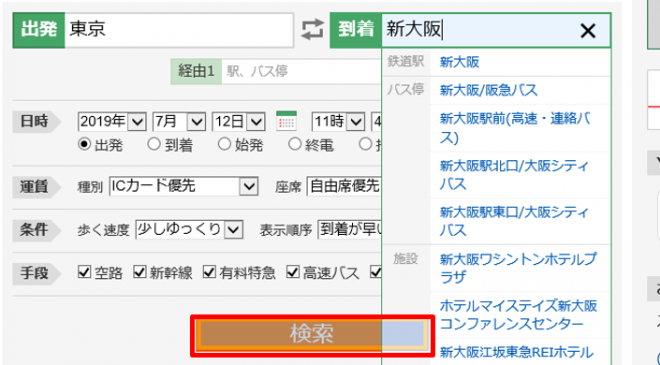
「Yahoo!路線情報」では画面が検索結果画面に遷移します。ここで最後に、検索結果の交通費を取得する処理を覚えさせます。UiPath Studioで「テキスト」>「テキストをコピー」の順番にクリックします。
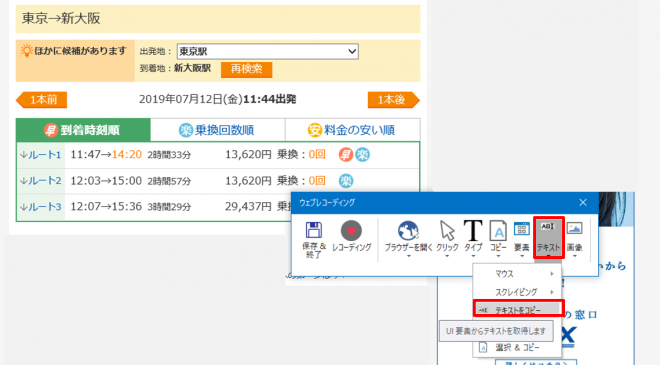
表示された金額の範囲を指定してクリックします。今回は一番上に結果表示された最早経路の金額を取得してみます。
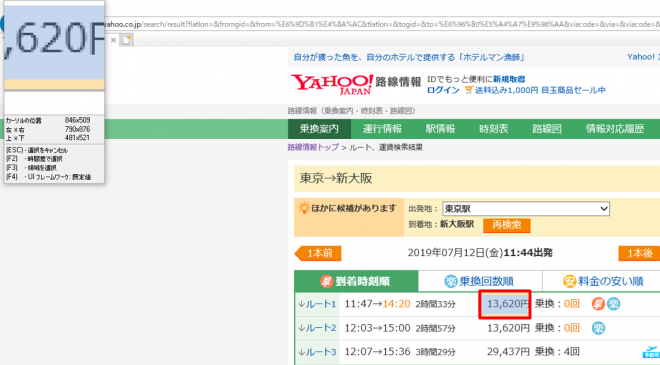
「アンカーを使う」というダイアログが表示されますが、こちらは「いいえ」をクリックしてください。
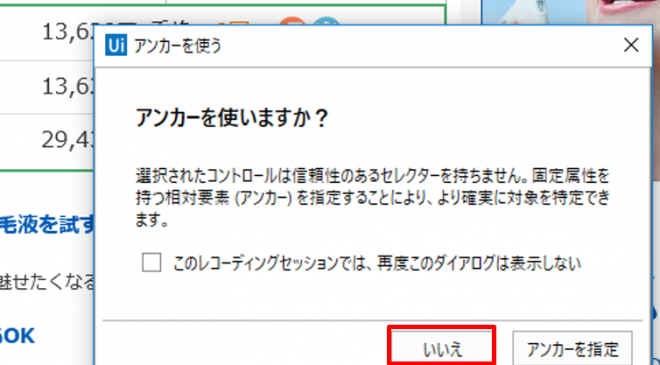
それでは、ここまでの記録を保存してレコーディングを終了します。「保存&終了」をクリックします。
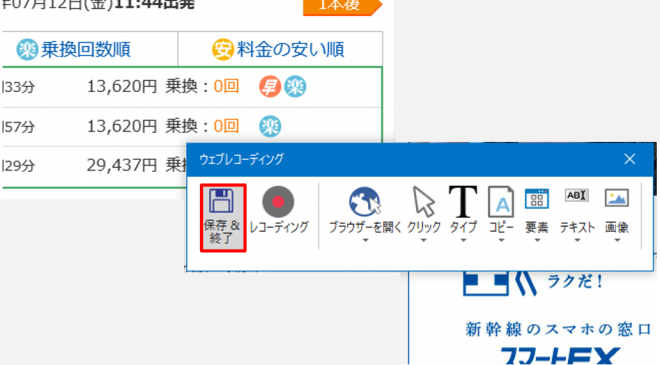
読み込み処理と検索処理を紐づける
UiPath Studioに戻り、Excelの読み込み処理とレコーディングした交通費の検索処理を紐付けます。
2つの箱を線でつなげることで処理が順番に流れるようになります。
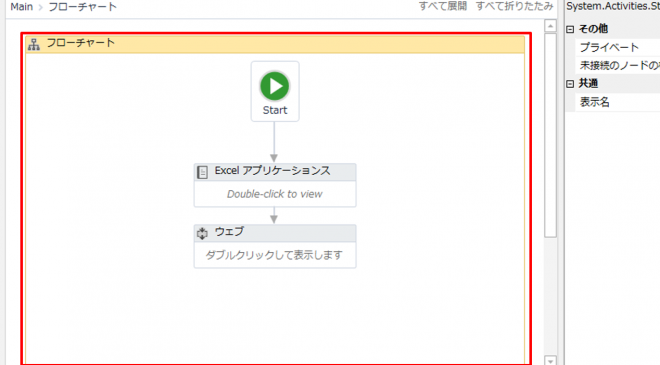
レコーディングで作成された「ウェブ」という箱をクリックして、中身を確認してみると先ほどの操作(出発駅に“東京”、到着駅に“新大阪”)が記録されていることが分かるかと思います。出発駅と到着駅を入力する処理は、それぞれ”StartSt”と”EndSt”に変更しましょう。これでExcelで読み取った値に変更できます。
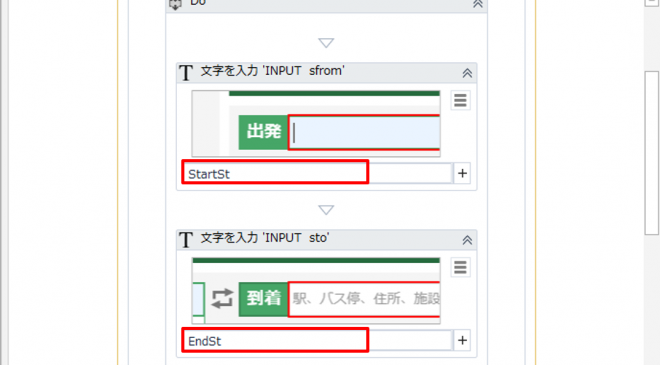
また、読み取った金額の値はレコーディングで記録した場合は、自動的に変数が宣言されます。
画面下部の「変数」をクリックして、宣言された変数のスコープを”フローチャート”に変更します。(変数名=”Li”)
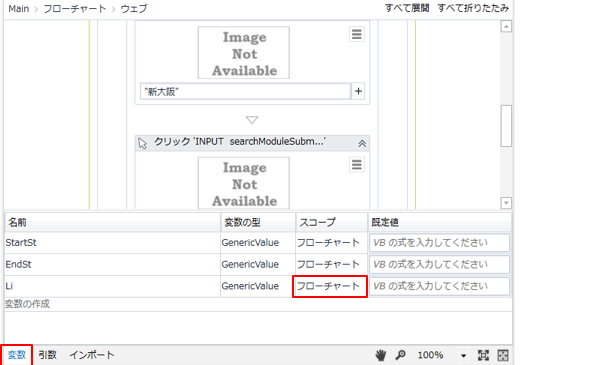
確認をする
最後に、交通費がきちんと読み取れたかどうかを確認します。
UiPath Studioの画面左の「アクティビティパネル」より「Excelアプリケーションスコープ」と検索します。
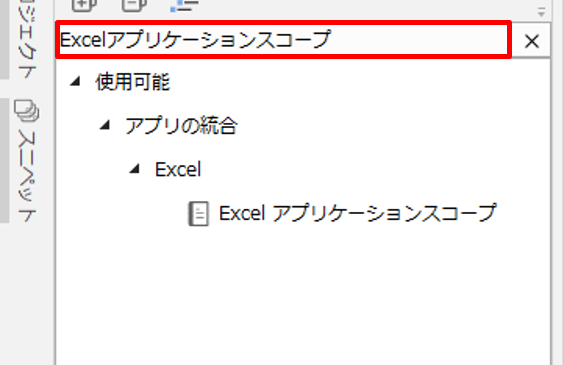
検索結果に表示されている「Excelアプリケーションスコープ」を、一番下にドラックアンドドロップします。
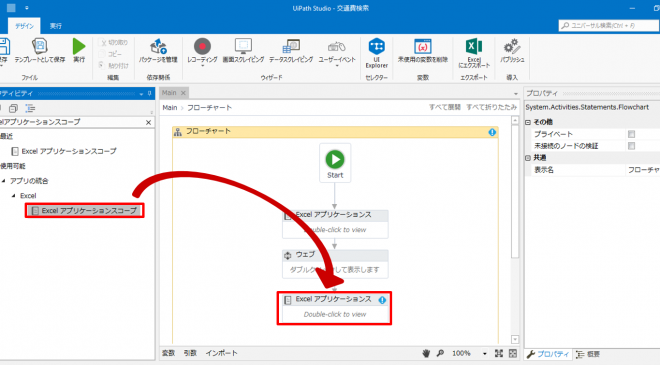
「Excelアプリケーションスコープ」をダブルクリックして中身を開きます。
読み込み対象ファイルの絶対パスを記載します。(「…」をクリックすると、フォルダ選択可能です。)
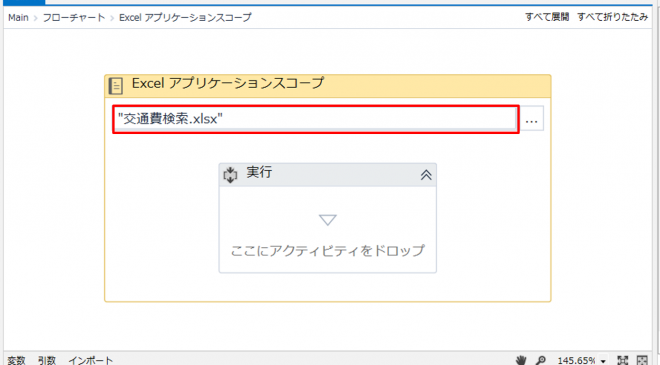
続いて、「アクティビティパネル」より「セルに書き込み」と検索します。検索結果を今までのようにドラックアンドドロップします。
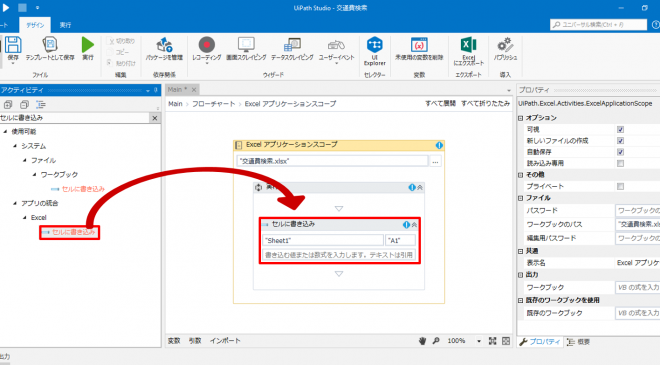
冒頭で準備した「交通費検索.xlsx」のA3セルに検索結果を出力してみましょう。
シート名は「Sheet1」、セルは「A3」になるので以下の通り、入力します。(文字列なので、ダブルクォーテーションを忘れずに!)
また、入力する値は”Li”になります。(レコーディングで読み取った金額値が自動的に”Li”という変数に格納されている為)
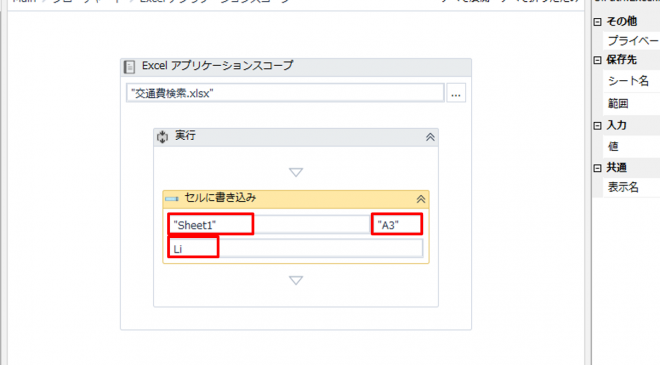
以上で開発は完了です。
それでは、「実行」ボタンを押してロボットの動作を確認してみましょう!!
※「実行」ボタンクリック後は、マウス・キーボードは一切触らないようにご注意ください。
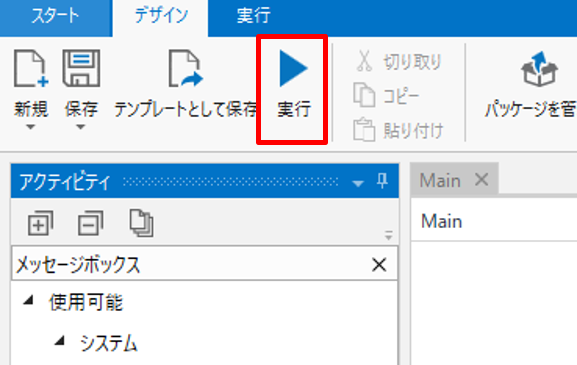
交通費検索ロボットの完成イメージ(動画)
この手順で作成して動かしたロボットの動画です。(「実行」ボタンをクリックした後は、ロボットがマウス・キーボード操作を自動的に行っています。)最後に読み取り結果として「13,620円」が出力されています。
今回の例は交通費1つ分のとても簡単なものですが、もう少し作りこめばもっと大量の交通費検索をRPAで処理できます。
このように普段人がPC上で行っている操作をシステムやアプリケーションを問わず、横断的に自動化できる技術がRPAです。
最後に
いかがでしたでしょうか?ロボットは作れましたか?みなさんも普段の業務を振り返ってぜひRPA開発にトライしてみてはいかがでしょうか。
なお、tdiはUiPath株式会社とリセラー契約を締結し、UiPath製品および導入支援サービスの提供を行っています。UiPathの導入をお考えの際は、こちらからお問い合わせください。
執筆者プロフィール

- tdi RPA推進室
- 入社後、Javaアプリケーション開発を経験し、現在はRPA導入支援の業務を担当。更なる自動化技術の発展を目指し、日々勉強中。
この執筆者の最新記事
 RPA2019年9月2日はじめてのRPA――UiPathで交通費検索ロボットを作る
RPA2019年9月2日はじめてのRPA――UiPathで交通費検索ロボットを作る




