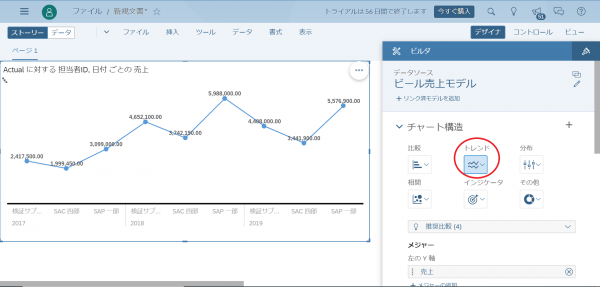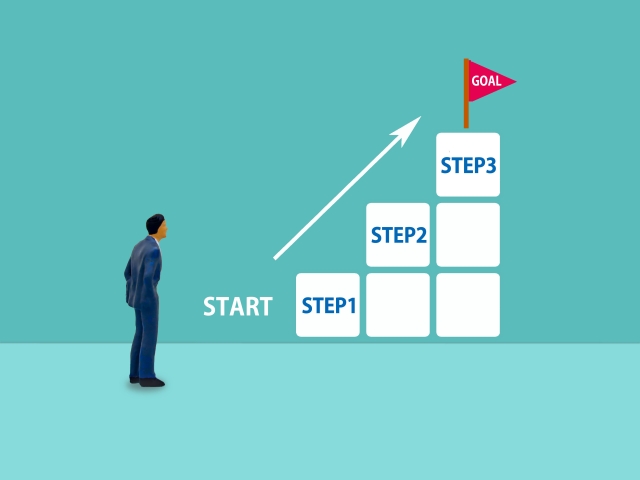目次
初めに
今回はSAP社のSAP Analytics Cloud(以下SAC)のtrialを使って、機能と簡単な使い方をご紹介したいと思います。
SAP Analytics Cloudとは?
まず最初に簡単にSACについて説明させていただきます。SACとはSAP社が提供しているクラウドサービスで、財務・会計・業績を含む様々な経営資源データを視覚的に分析・計画できるサービスです。
SAP Analytics Cloudの機能
SACには様々な機能があり、SAP S4/HANA といった関連製品のデータをリアルタイムで抽出・分析・可視化・計画することができます。
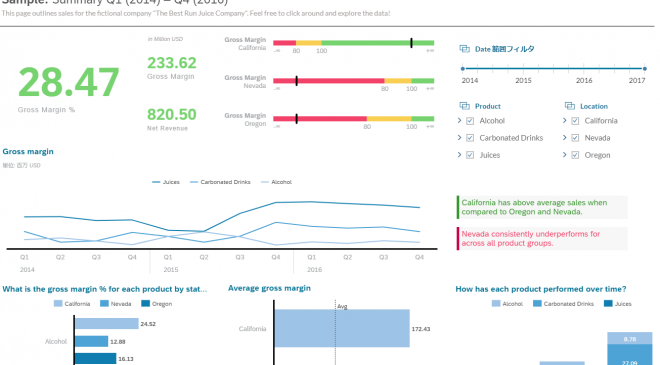
BI
Excelデータ(当然SAP系データも)を投入して、データをビジュアル化できます。動的にデータをフィルタリングし、見たい情報を手軽に抽出できます。
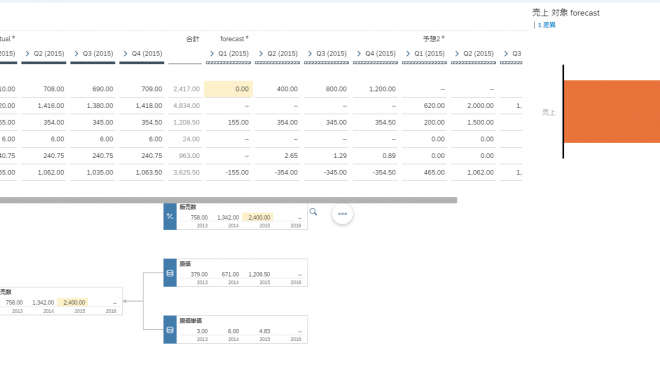
分析・プランニング
投入されたデータは細かい分析が可能です。AIを使った自動分析も実装されています。分析結果をもとに計画プランを作成し、現在データと比較することもできます。
その他機能
- 専用アプリ画面開発:必要な情報をリアルタイムで入手するアプリを独自設計できます。
- 経営戦略ボード:BIについての戦略レベルでの評価・コメント・共有が可能です。
SAP Analytics Cloudのtrialで分析をしてみる
簡単に機能を説明してきましたが、やはり可視化・分析ツールなので、触ってみなければ実際の良さがわかりません。そこで今回はSACのtrial版を使用して、営業成績のBI作成・分析・計画をしてみようと思います。
trial版の使用はこちらから利用できます。なんとSACの無料trialは最大90日間体験でき、多すぎると言っても過言ではない充実した機能をじっくり検証することが可能です。
機能制限もアカウント制御(ユーザーは体験者1人のみ)と一部の計画機能(Digital Boardroom)が使えないのみで、基本的な機能をほとんど体験することが可能です。
Step1 モデル作成
SACではまず、分析・視覚化を行う対象としてモデルを作成します。
モデルはディメンションとメジャーという尺度を取り扱います。ディメンションは分析軸のことで、何を基準に分析するかを設定できます。メジャーは数値のことで、評価対象を設定できます。
Scenario:
架空のビール売上データを使用し、ディメンションに「ビール製品」「セールスマネージャー」「日付」を、メジャーに「売上」「販売数」「利益」といった数値を設定し、製品・売り手と売上の関係を確認していきます。
今回使用するデータは個別で作成しましたが、公式でも類似データが公開されています。
1-1 データ取込
SACのモデル作成には「空モデル作成」「PCファイルインポート」「データソースインポート」の3つの方法があります。今回は「PCファイルインポート」によってモデルを作成していこうと思います。
まずは左手のハンバーガーメニューから[作成]>[モデル]を選択します。
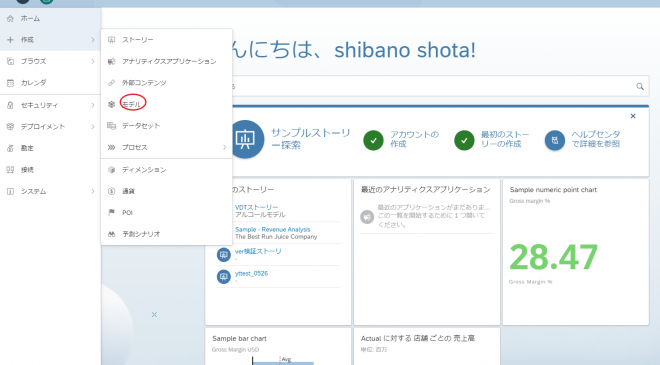
[コンピュータからファイルをインポートする」を選択します。
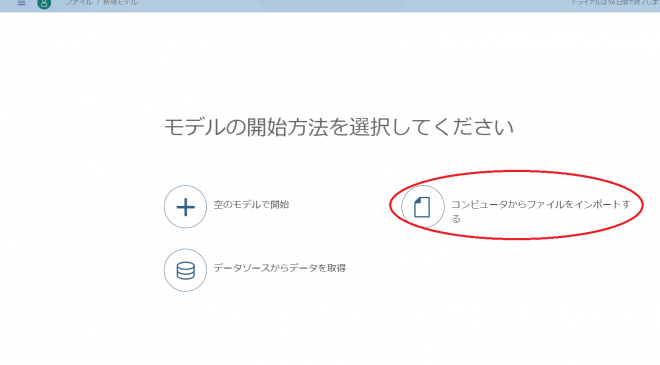
インポート画面が出ますのでファイルソースを選択してインポートします。今回は最初の行をヘッダとして使用するので、チェックをつけたままにします。
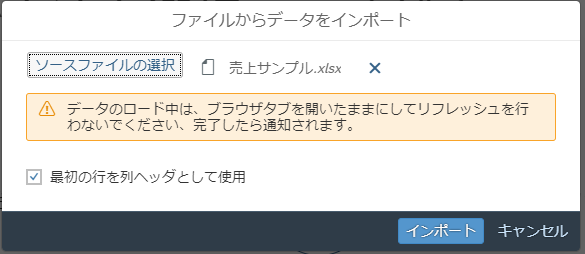
あとは少しだけ待てばよい感じにデータをSACが取り込んでくれます。(SACがかなり高い精度で数値・項目にあったデータ設定を行います。)
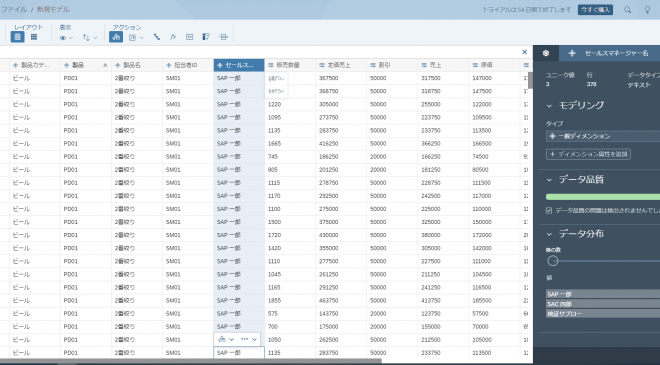
1-2 モデル調整
このままでも分析可能なモデルなのですが、ディメンション・メジャーを細かく設定することで、より優れた分析が可能です。
特に[日付ディメンション]を定義づけることで、計画モデルとしての使用が可能になります。
日付を選んで右側のパネルの[タイプ]を[日付ディメンション]に変更します。
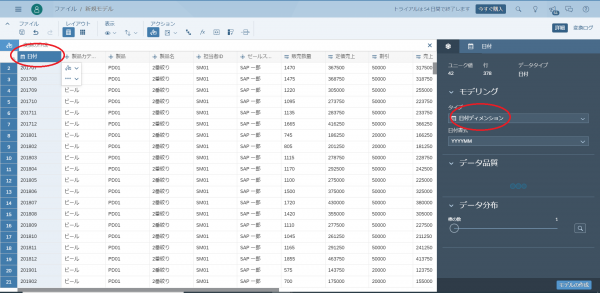
さらに製品の階層構造を設定していきます。今回データでは製品カテゴリが複数の製品IDを持ち、そのそれぞれが製品名を説明します。イメージ的には下記のような関係性をモデルに設定します。
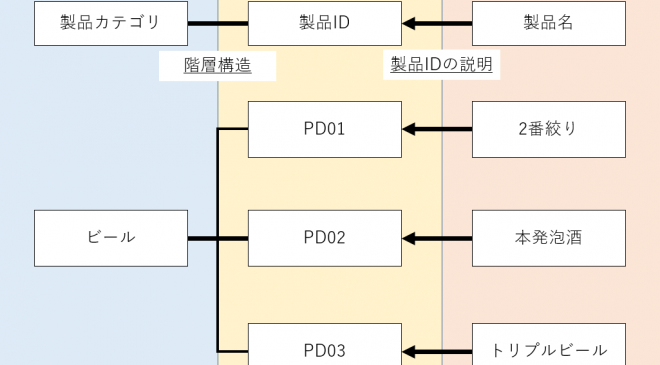
モデルでは[製品]を選んだ後[ディメンション属性を追加]をクリックし、[親子階層構造(親)]に[製品カテゴリ名]、[説明]に[製品名]を選択してください。
※ついでに[担当者ID]の[説明]に[セールスマネージャー名]を入れておきましょう。
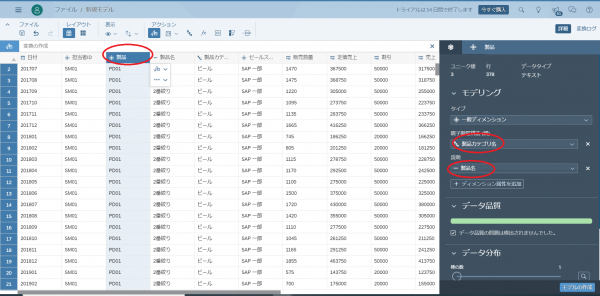
次にモデルのメジャー設定を見ていきます。念のため、我々が知りたい[売上]や[利益]がメジャーになっているか確認してみます。
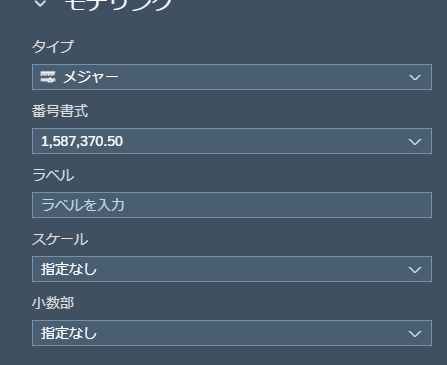
SACが判別して自動的にメジャーになっています。
1-3 計画モデル化
ここまでくれば、次のステップのストーリーの作成で使用できるファイルとなりますが、最後にひと手間加えます。
モデルの基本設定で、モデルオプションを[計画有効化]に設定し、[デフォルト通貨]を[JPY]に変更します。
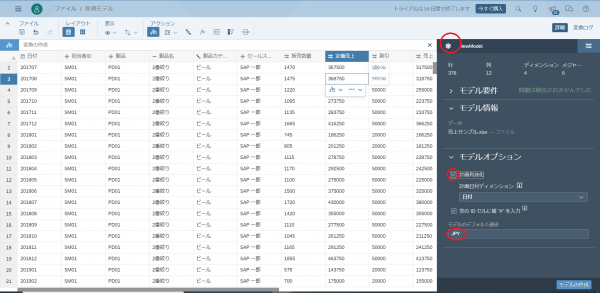
これで[モデルの作成]をクリックして、名前をつければモデルの作成は完了です。
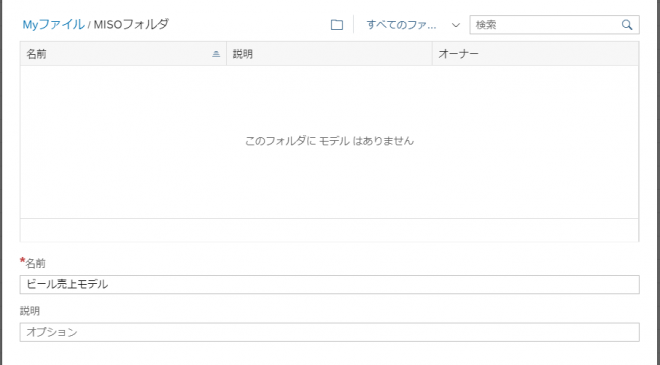
Step2 ストーリー作成
それでは次に実際にデータを可視化するストーリーを作成していきたいと思います。
2-1 ストーリー作成する。
ストーリーの作成方法は簡単です。
ハンバーガーメニューから[作成]を選び1番上の[ストーリー]をクリックします。
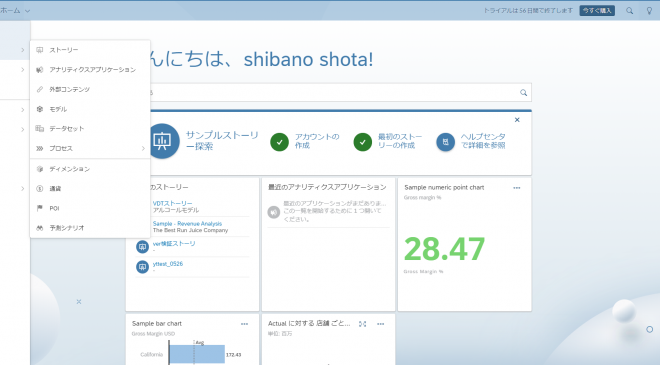
ここでどのようなページ(BI画面)を作るか選択できます。今回は[キャンバスページを追加]を選択します。
説明:キャンバスページはパソコンで操作しやすいオーソドックスなページになっています。
スプレッドシート形状にしたい場合[グリッドページ]、モバイル連携を考えている場合[レスポンシブページ]がおすすめです。
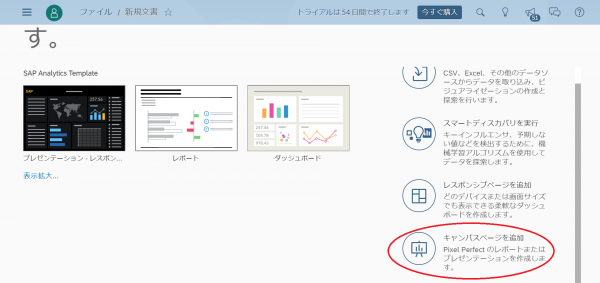
ここでストーリーに使用するデータを投入できます。ストーリーには複数のモデルを投入でき、モデルの切り分けを基にビジュアライズします。
今回は[チャート]を選択し、先ほど作ったモデルを投入したいと思います。
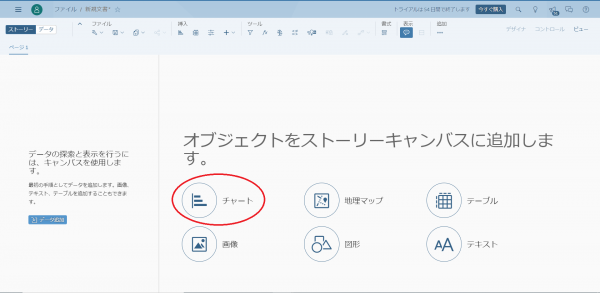
[ビルダ]を調整し、見たい情報を可視化してみます。
[メジャー]に[売上]をセットし、[ディメンション]に[担当者ID][日付]をセットします。
[日付]の[階層の設定]は[レベル2]にして年別のデータを反映します。
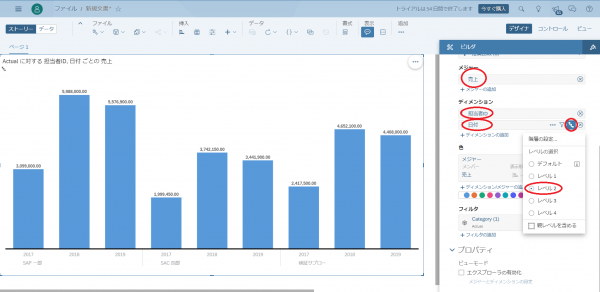
それぞれセールスマネージャーの年別の売上成績の推移が確認できますね。ただ年ごとの比較がしにくいので、成績を年ごとに区切ってみます。
[ディメンション]の[日付]を[担当者ID]の上位にするだけでデータが変わります。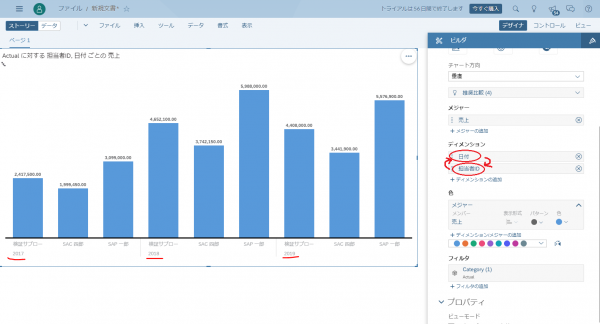
はい、見事に成績が見える化できました。どうやら各年の増減傾向と成績順位は変わらないようですね。
2-2 BI画面を調整する。
時間での推移で比較する場合、棒グラフではなく折れ線グラフが良いということに気づいたのでグラフ表示を変え、可視化を促進させます。
[チャートモデル]から[トレンド]>[折れ線]を選んでください。
折れ線にはなりましたが、線が分割できていません。
今度は[ディメンション]に存在している[担当者ID]を[色]にドラッグ移動させてましょう。
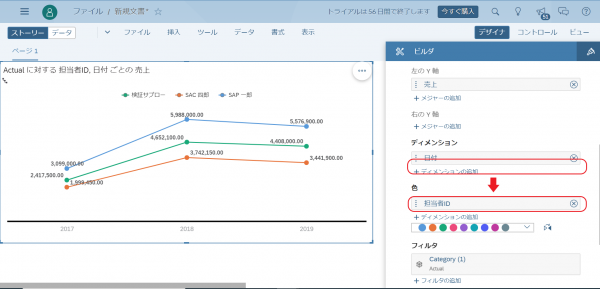
これで年ごとの推移と比較が容易になりました。
ただモデルの設定で小数点表示の位を設定し忘れていたため、少し表示が分かりにくいです。
単位表示を変える場合は、[スタイル]エディタをクリックし、[数値書式]を設定します。
今回は[小数部]のみ変更しますが、[スケール]系設定を設定すると、千・百万・十億単位の表示変更が可能です。
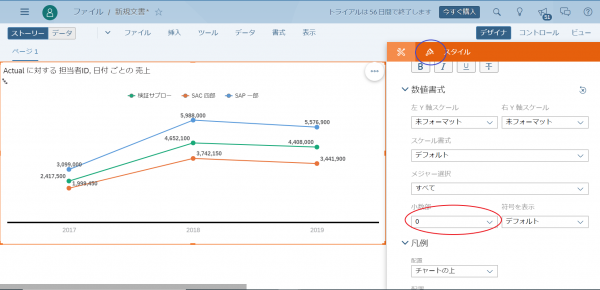
可視化したいデータに合わせて、ディメンションとメジャーを調整していきます。積上グラフや、円グラフなど画面上のみで自由に設定できます。
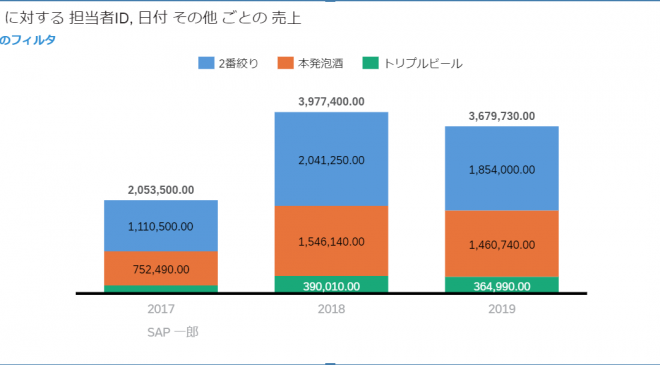
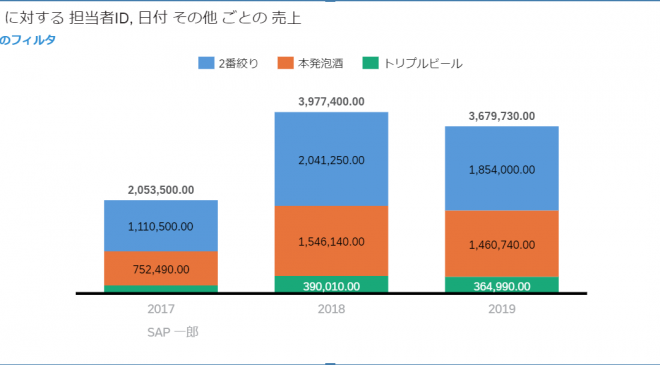
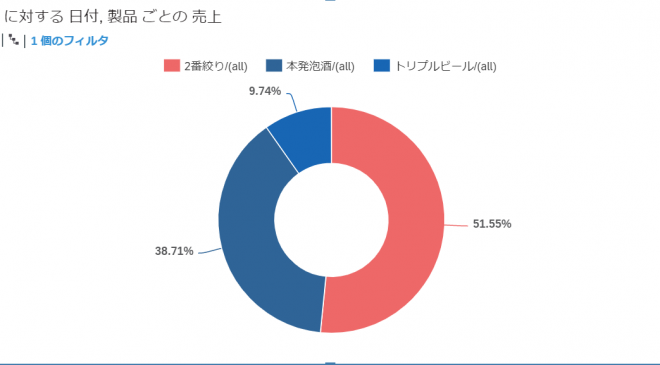
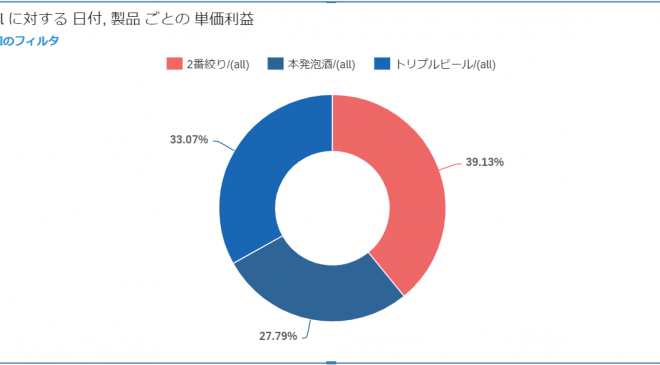
表示形式を微調整したりして見たい形がまとまったら、ストーリーを保存します。
[ファイル]>[保存]>[保存]を選択します。
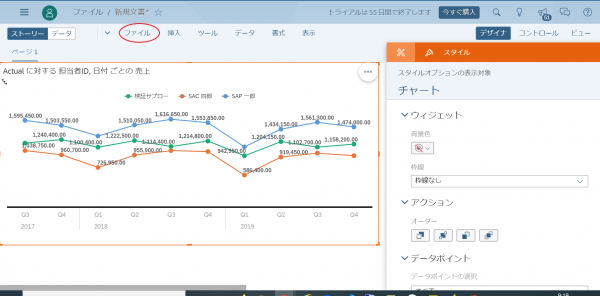
保存先フォルダと名前を決定したらストーリー作成は完了です。
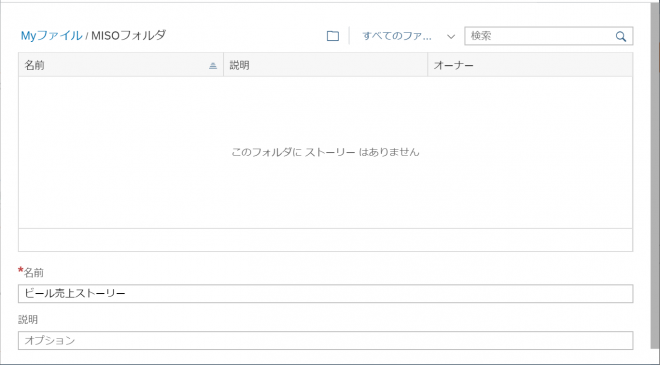
これで皆で共有できるストーリーの作成が完了しました。
Step3 営業目標計画
trialでは経営戦略機能は制限されていますが、一部計画機能は使用できます。
今回は各メジャー数値の変化がその他メジャーに与える影響を自動で測定するバリュードライバーツリー(以下VDT)という機能を使用してみたいと思います。
3-1 計画バージョンの作成
計画機能を使うには計画バージョンを作成する必要があります。テーブルデータからバージョンを作成してみたいと思います。
[挿入]から[テーブル]を選択し、[ディメンション]と[メジャー]を画像のように設定します。
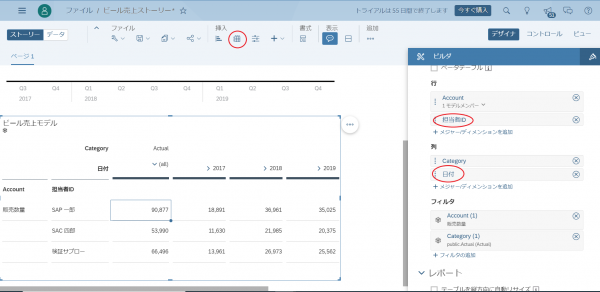
次にテーブルを選択した状態で上記メニューから[バージョン管理]を選択します。
(画面解像度に応じて[追加]部分の[・・・]をクリックしてください。)
その後、[Actual]バージョンの[コピー]をクリックします。
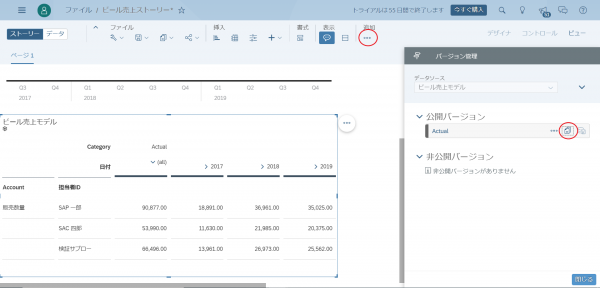
名前を[forecast]、カテゴリを[予測]に設定します。
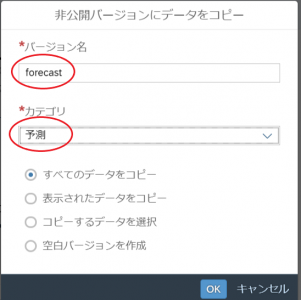
[非公開バージョン]に追加されるので、ドラッグして[公開バージョン]に設定します。
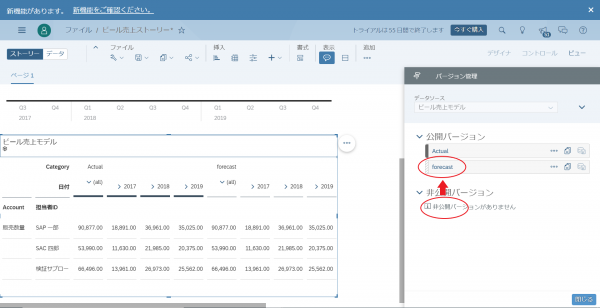
これで計画バージョンの完成です。バージョン情報はパブリック化することで、使用されているモデルにも反映されます。
3-2 VDTの作成
VDTは上位目標(価値)を関連する下位目標に分割していくツリーのことで、企業価値を分析・改善する際に使用されます。今回は財務ではなく、売上に対する評価をVDTを使って行っていこうと思います。
ハンバーガーメニューから[作成]>[プロセス]>[バリュードライバーツリー]を選択し、個別にVDTを作成します。(ストーリーからも作成できますが、そのストーリーでしか使用できません。)
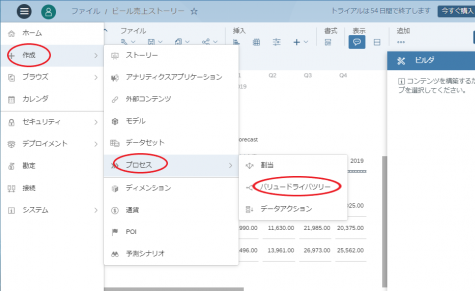
VDTの名前を入力し、先ほどバージョンを設定したモデルを使用して[作成]します。
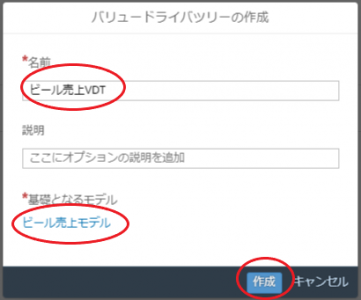
作成されたら、[計算]タブをクリックして、ノードを作成していきます。
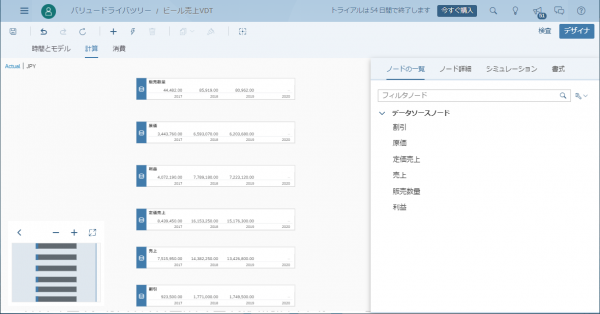
全ての[メジャー]情報を入力するとこの6つのノードができますが、それぞれのノード間には計算関係があります。
たとえば、
利益=売上-原価
売上=定価売上-割引
それぞれの結合されるノードを[簡易計算ノード]に設定し、関係ノードを入力することで次のようなツリーを作成することができます。
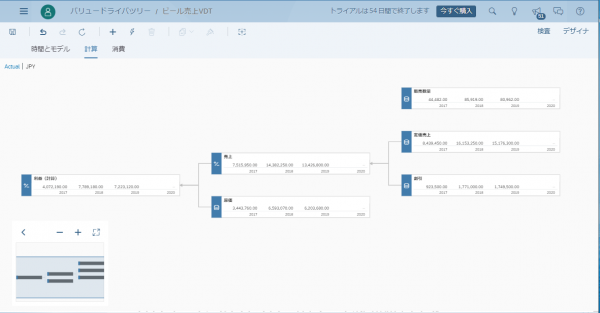
ここまで完了したら該当ツリーのノードをどれか一つ選び、画面上部から[コピー]>[消費フローにコピー]>[分岐コピー]を選びます。
消費タブのページにツリーのコピーが作成されたら[デザイナ]タブから[シミュレーション]を選び、先ほど作成したバージョンを選択して保存します。これでストーリーから呼び出した時このVDTが使用されるようになります。
次に再度、ストーリーに戻ってこのVDTを使用していきます。
メニューの挿入から[+]を選び[バリュードライバーツリー]を選択します。
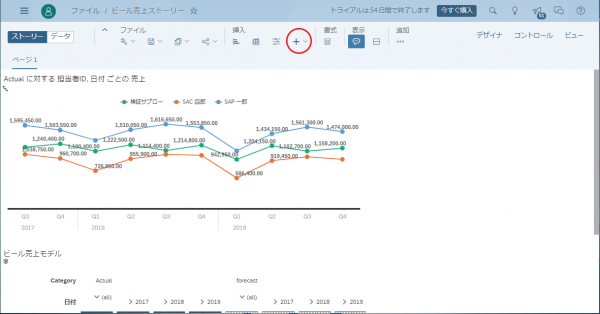
[既存のバリュードライバーツリーを表示]から先ほど作成したVDTを選択します。
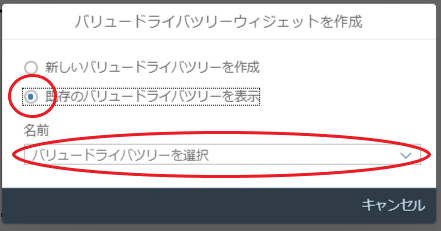
VDTがストーリー上に作成されたらバージョンをVDT・グラフのバージョンを[forecast]に設定すると共に変化を見やすくするためグラフを加工します。
Example:売上線グラフは[Category]を[forecast]に設定し、[担当者ID]別の表示を削除します。
テーブルは[Account]に[定価売上][割引][売上][原価][利益]を設定し、[担当者ID]別の表示を削除します。
線グラフ・テーブル共に[日付ディメンション]の[入力値のないデータ]をクリック、表示させます。
VDTはタイトル下のバージョン情報を変更しておきます。
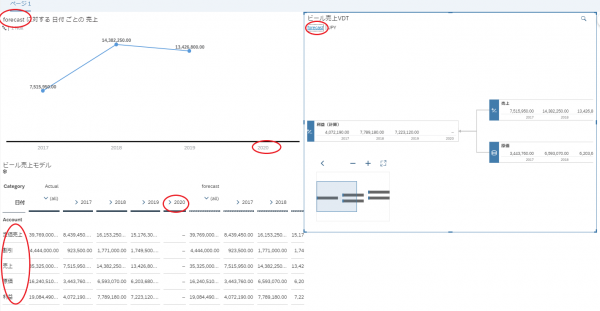
それでは次年度の目標設定を行っていきます。まず今回のシナリオでは、割引・原価を据え置き、定価売上を10%増とした時の、売上、利益の影響を確認します。通常、ドライバーノードなどを使用することが多いですが、今回は単年なので、2019年実績を記入し、入力画面から10%アップを選びます。
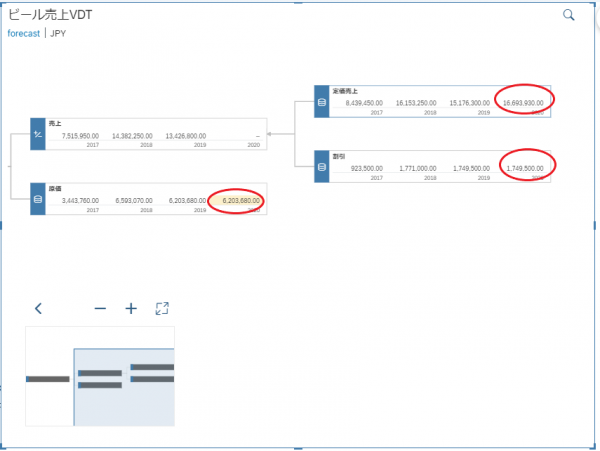
次に画面右上の[・・・]メニューから[シミュレーションパネルをひらく]を選択します。
バージョンを確認した後、右下の[計算実行]をクリックします。
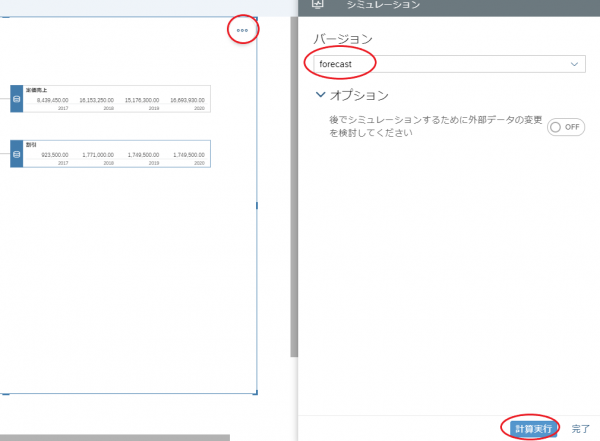
VDT上の売上や利益が自動計算されると共に、同じバージョンを使用しているグラフの情報も反映され、利益予想が視覚化されます。
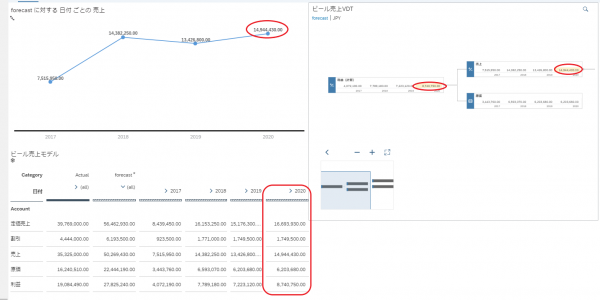
今度は、利益から売上高などを逆算してみましょう。VDTの作り方は先ほどと同じようにして、内容だけ逆転するように作成します。実際に作成したものがこちらになります。
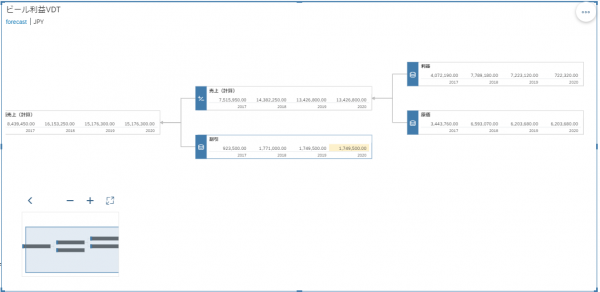
今度は利益がデータソースノードとなっているので、こちらを20%アップ、原価・割引を5%アップで設定して掲載してみましょう。
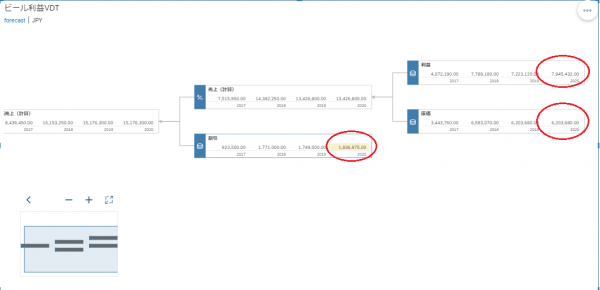
するとこのような結果が出ました。原価・割引を据え置きで利益を20%上げるには前年比200万増の定価売上目標が必要だという事が分かりました。
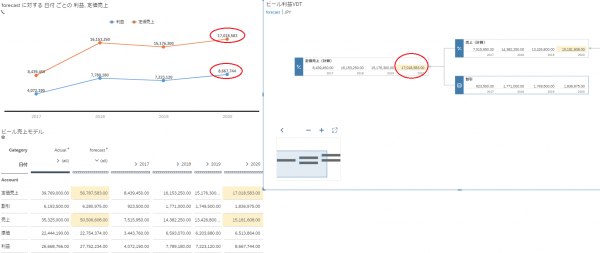
本来、原価・単価・割引率といったものは複雑に連動していますが、今回は簡単な紹介のため省かせていただきました。実際に操作して頂ければデータをもとに出荷個数・単価単位での分析や各セールスマネージャーごとの売上目標まで設定することが可能です。
まとめ
ここまでモデルやストーリーの設定方法を紹介してきましたが、いかがでしたでしょうか。
今回は基本機能の紹介ということで、財務・会計の細かい分析機能には触れられませんでしたが、サービスの一端・使い方をお伝えできたならうれしく思います。
次の機会では、SACのAI分析やより細かい分析・計画機能をご紹介できればと思います。
弊社では、SACをはじめSAP導入コンサルティングを行っています。気になることがありましたら、こちらからお気軽にお問い合わせください。
執筆者プロフィール

- tdi ITコンサルティング部
-
ヘルプデスク、IBM Watsonを利用した開発、RPA、業務分析支援などに従事しています。
最近はサービス強化のためSAP関連を勉強中。