はじめに
既に取得済みのAmazon Route 53(以下、Route 53)を利用した独自ドメインがあり、急遽そのドメインで1アカウントだけメールアドレスが必要になりました。Amazon Web Services(以下、AWS)ではAmazon WorkMail(以下、WorkMail)と呼ばれるメールサービスが提供されており、こちらを利用したところ、想像以上に簡単に便利な環境を構築できましたので、その手順をご紹介したいと思います。
WorkMailについて
WorkMailはメールとカレンダーのマネージドサービスで、3つの海外リージョン(北バージニア、オレゴン、アイルランド)でサービス提供中です。1ユーザーあたりの1か月の料金は4USD、メールボックス容量は50GBで暗号化されています。送受信されるメールはすべてスキャンされ、スパム、マルウェア、ウィルスチェックを行います。POP3プロトコルには対応しておらず、IMAPプロトコルのみ対応しており、Webメーラーも提供されています。今回はWebメーラーを使用する環境を構築します。
環境構築手順
WorkMailの設定
1.AWSマネジメントコンソールからWorkMailのダッシュボードを開きます。
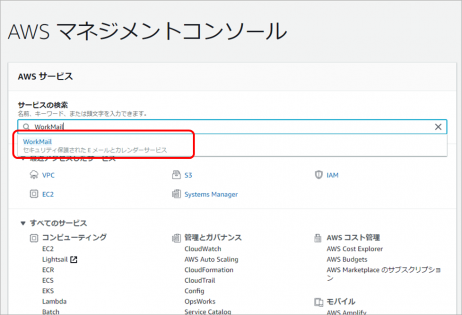
2.WorkMailを構築するリージョンを選択します。今回はオレゴンを選択しました。
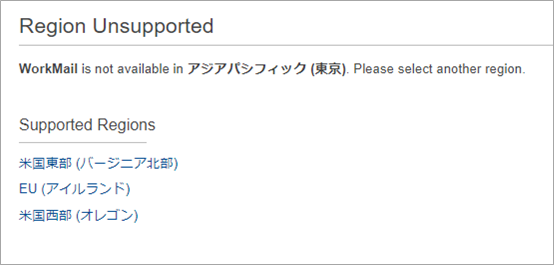
3.”Get started”をクリックします。
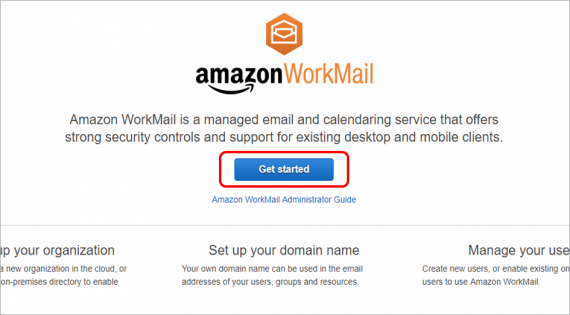
4.既存の独自ドメインを使用するので”Quick Setup”をクリックします。
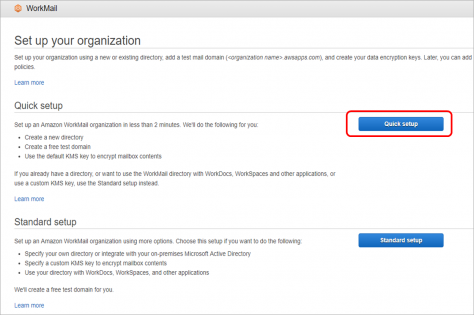
5.”Organization name”(組織名)を入力して”Create”をクリックします。”Web Application URL”は、Webメーラーのログイン画面になります。
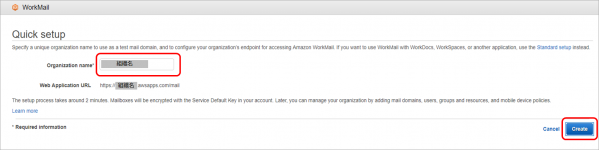
6.”Status”が”Creating”から”Active”になった事を確認し、リンクになっている”Alias”の組織名をクリックします。
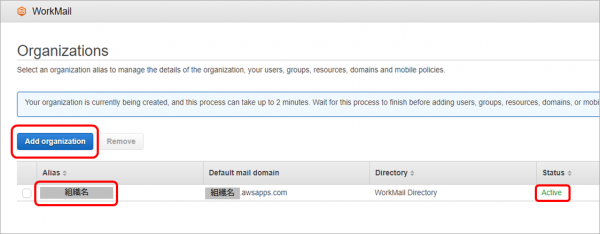
7.独自ドメインを割り当てるため”Domains”をクリックします。
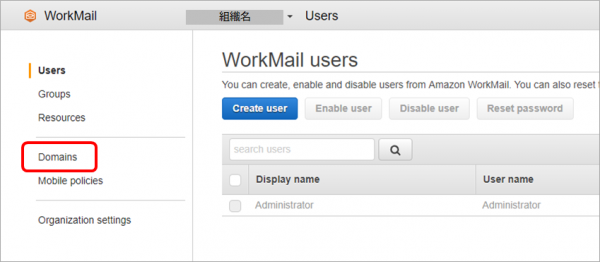
8.”Add domain”をクリックします。
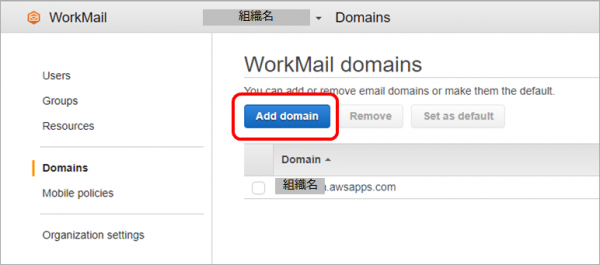
9.”Domain name”に独自ドメインを入力し”Add domain”をクリックします。
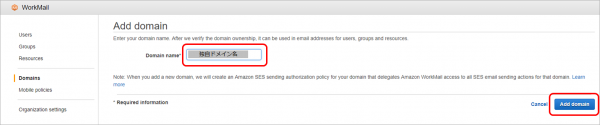
10.DNSに登録するレコードが表示されます。
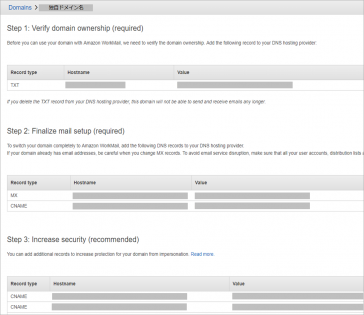
11.AWSマネジメントコンソールからRoute 53のダッシュボードを開きます。
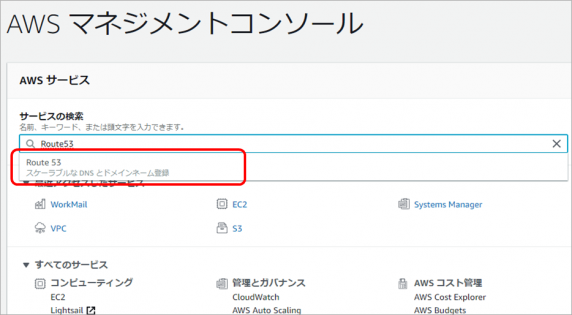
12.”Hosted zones”をクリックします。
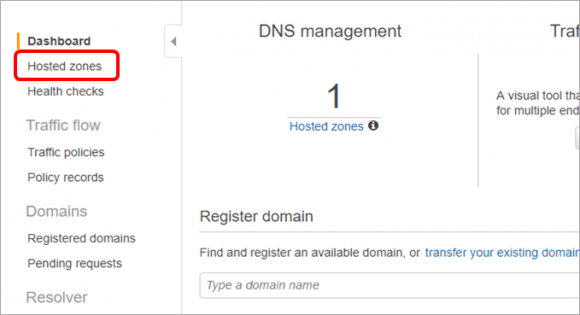
13.リンクになっている独自ドメインをクリックします。
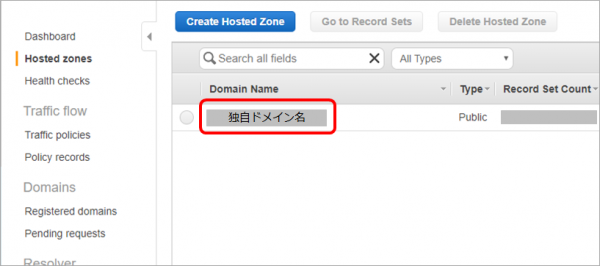
14.”Create Record Set”をクリックします。
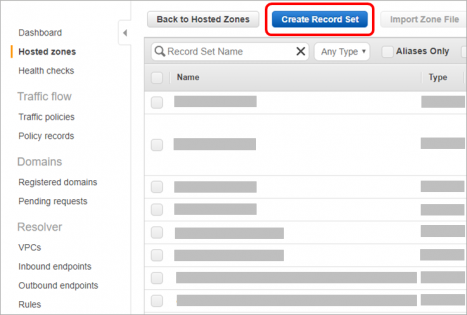
15.”Type”で”TXT – Text”を選択し、①を”Name”、②を”Value”に貼り付けて”Create”をクリックします。
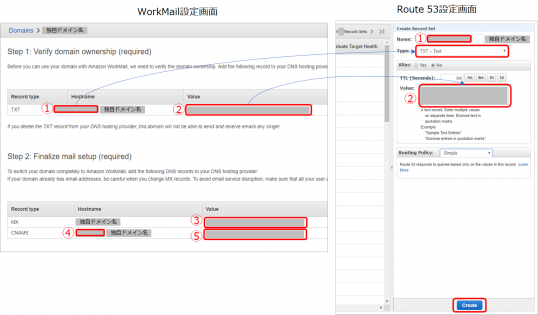
16.Route 53に戻り”Create Record Set”をクリックします。
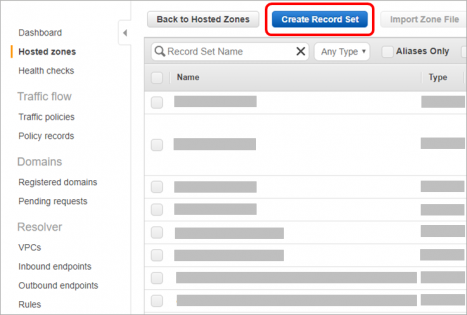
17.”Type”で”MX – Mail exchange”を選択し、”Name”は空のまま、③を”Value”に貼り付けて”Create”をクリックします。
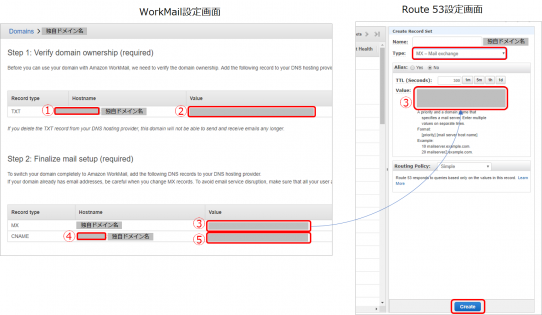
18.Route 53に戻り”Create Record Set”をクリックします。
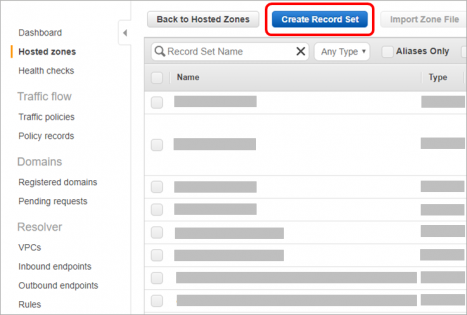
19.”Type”で”CNAME – Canonical name”を選択し、④を”Name”、⑤を”Value”に貼り付けて”Create”をクリックします。
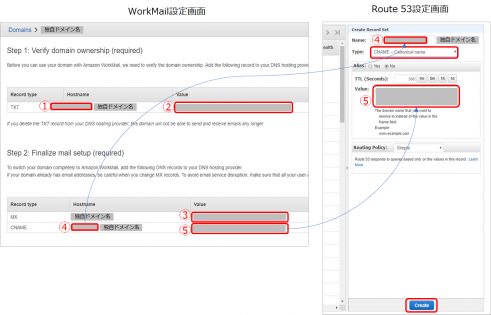
20.”Step 3″は推奨事項ですので、設定したい場合は手順14~19を参考にDNSレコードを追加します。
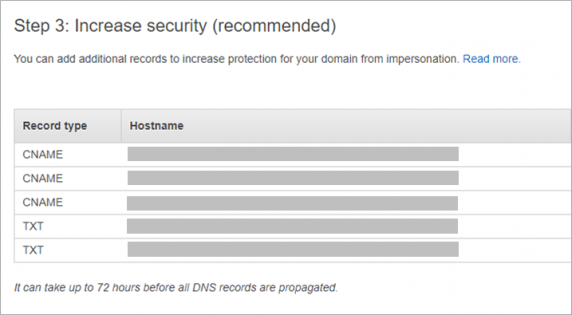
21.WorkMailの画面に戻り”Domains”をクリックします。
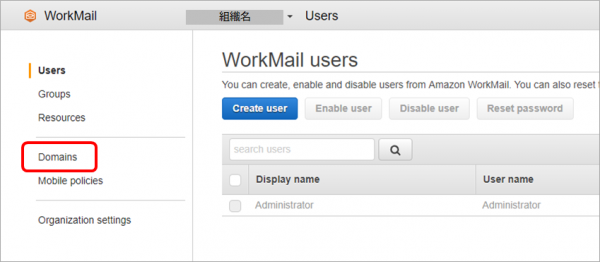
22.独自ドメインの左横のチェックを入れ、”Set as default “をクリックし、”Default domain”が独自ドメインに変更されたことを確認します。
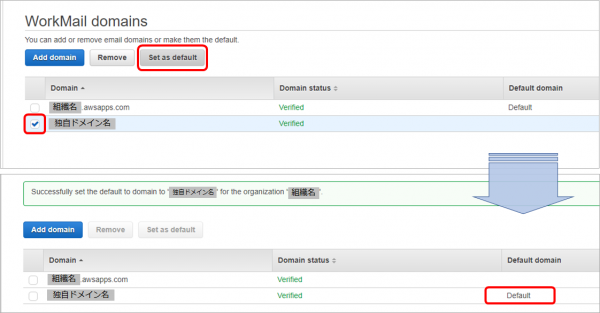
WorkMailの環境が完成しました。
メールアカウント作成
23.WorkMailの画面で”Users”をクリックします。
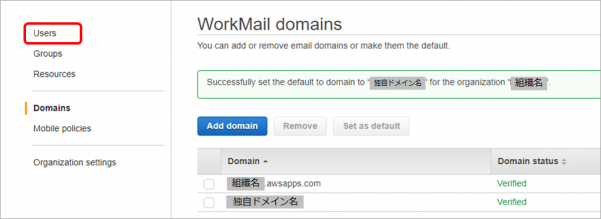
24.”Create user”をクリックします。
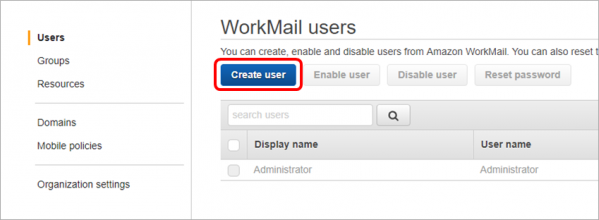
25.”User name”はユーザー名、”Display name”は表示名、それぞれ任意の値を入力し”Next step”をクリックします。
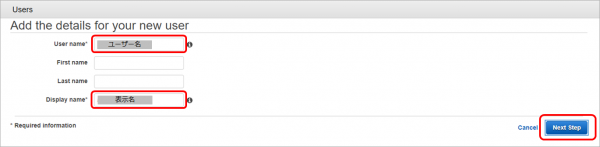
26.”Email address”で独自ドメイン名を選択し、登録したいメールアカウント名、パスワードを設定し”Add user”をクリックします。
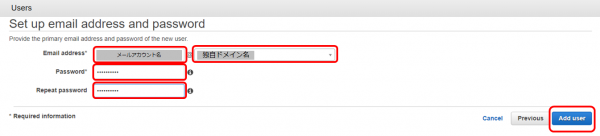
27.メールアカウントが登録されたことを確認します。
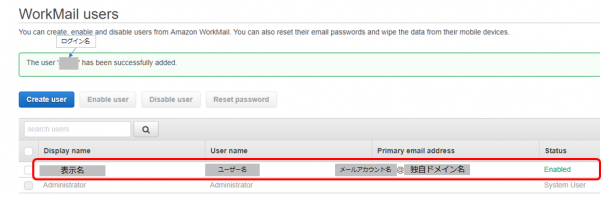
メール送受信確認
28.WorkMailの画面で”Organization settings”の”Web Application”をクリックします。
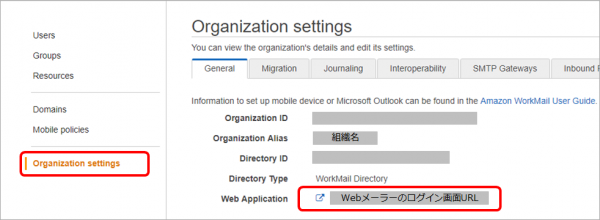
29.ユーザー名とパスワードを入力し”サインイン”をクリックします。
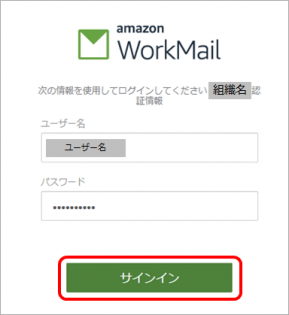
30.Inbox(受信ボックス)が表示されます。
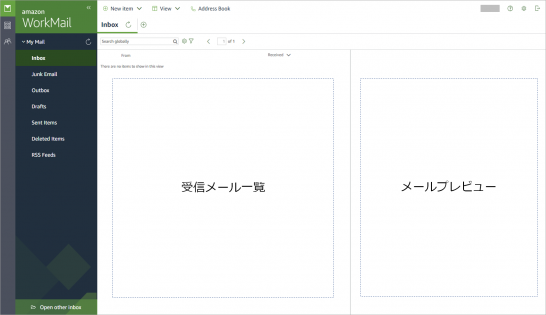
31.”New item”→”New email”をクリックしテストメールを作成します。
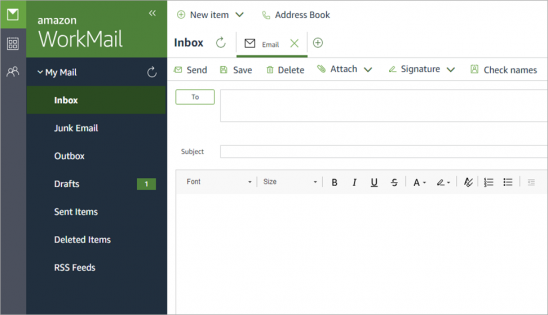
32.”To”や”Subject”等を設定後”Send”をクリックします。
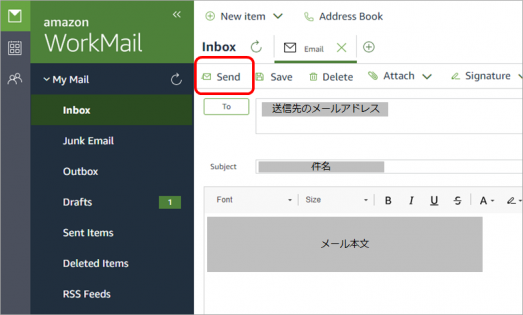
33.相互のメール送受信を確認して作業完了です。
まとめ
今回は契約済みのAWSアカウントを使用したため、契約手続き等の作業が発生せず30分程でメールサービスの構築とアカウント作成が完了しました。ただ、管理APIが提供されていないので、登録アカウント数が多い場合に煩雑な作業となる点は注意が必要です。
執筆者プロフィール

- tdi デジタルイノベーション技術部
- 福岡県在住。半導体関連、アプリケーション開発、運用関連業務を経て、現在はインフラ系の技術支援業務を担当。直近のテーマはクラウド技術者育成と体力づくり。
この執筆者の最新記事
 AWS・クラウド2019年7月10日Amazon S3を利用したAmazon RDS for Oracleへのデータ移行
AWS・クラウド2019年7月10日Amazon S3を利用したAmazon RDS for Oracleへのデータ移行 AWS・クラウド2019年2月25日Amazon WorkMailを使って独自ドメインのメールサービスを構築してみた
AWS・クラウド2019年2月25日Amazon WorkMailを使って独自ドメインのメールサービスを構築してみた AWS・クラウド2018年9月14日Amazon EFSを試してみました
AWS・クラウド2018年9月14日Amazon EFSを試してみました




